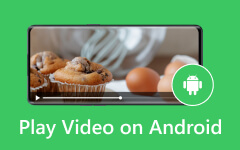Sådan tilføjes lyd-/videofiler til Windows Movie Maker: grundige instruktioner
Selvom Microsoft stoppede med at understøtte Windows Movie Maker i 2017, kan mange Windows-desktopbrugere stadig bruge det, hvis de vil. Helt tilbage i årene, hvor det stadig var på trend, var det den bedste videoredigerer for alle. Det er derfor, det overhovedet ikke er overraskende at vide, at mange fortsætter med at stole på det og bruge det til deres video- og lydfiler. Hvis du er en af dem, der er nysgerrig efter denne software og planlægger at lære nogle grundlæggende teknikker til at bruge Windows Movie Maker til dine video- og lydredigeringsopgaver, så er her det grundlæggende om import af videofiler eller tilføje musik til Windows Movie Maker.
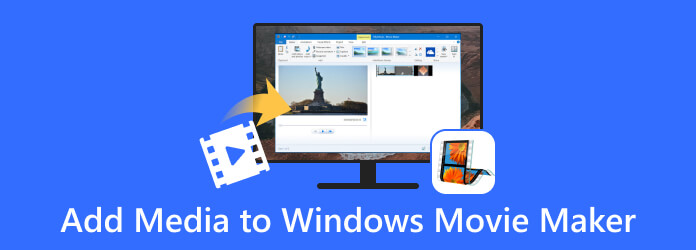
Del 1. Vigtigheden af korrekt medieimport
Medieimporten udført korrekt er et vigtigt aspekt ved at skabe projekter. Dette gælder inden for filmfremstilling, grafisk design, fotografering eller andre bestræbelser på multimedie. Denne importproces bringer eksterne medieegenskaber, såsom videoer, lydklip, billeder og andet digitalt indhold, der er godt til redigering, manipulation eller inkorporering. Hertil kommer de anførte grunde til, at den korrekte import er yderst vigtig.
- • For at bevare mediefilkvaliteten.
- • For at bevare konsistensen af filens farve, billedformat, opløsning og andre. En ordentlig import vil gøre dem intakte.
- • At gøre arbejdsgangen organiseret og effektiv.
De genlyste fakta ovenfor anvendes også udelukkende, når du bruger Windows Movie Maker, så længe softwaren understøtter de mediefiler, du skal importere.
Del 2. Sådan importeres individuelle mediefiler til Windows Movie Maker
Sådan importeres video til Windows Movie Maker
Windows Movie Maker understøtter WMV, AVI, MP4, MOV, FLV, ASF, 3GP og DV-AVI. Sørg for, at de videoer, du vil importere, er i de nævnte formater.
Trin 1Start Windows Movie Maker på dit skrivebord for at komme til dets grænseflade.
Trin 2Gå derefter til Home fane og ramt Tilføj videoer og fotos valgmulighed.
Trin 3Vælg den mediefil, der skal uploades fra dit lokale drev, og klik derefter på Åbne .
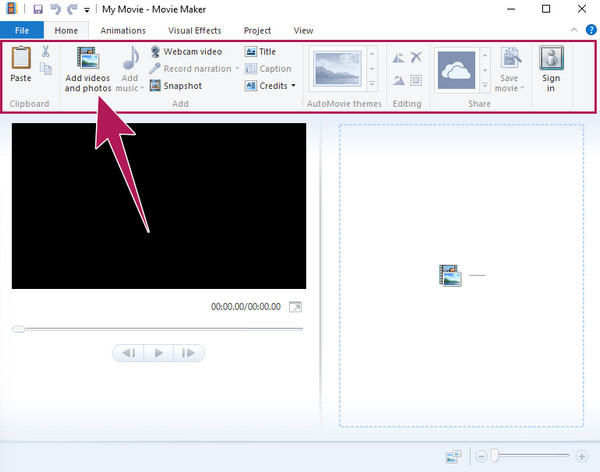
Sådan tilføjes lydfil til Windows Movie Maker
Desværre tillader Windows Movie Maker dig ikke at uploade en enkelt lydfil direkte. Hvis du vil tilføje en lydfil, skal du først uploade en video eller et billede. Det angiver, at den lydfil, der accepteres til import, skal flettes ind i en video- eller fotofil. Ikke desto mindre understøtter Windows Movie Maker følgende lydformater: WMA, MP3, WAV, AIFF, M4A, AAC, OGG og FLAC.
Trin 1Tryk på indstillingen Tilføj videoer og fotos på fanebladet Filer, og upload den nødvendige fil til sammenlægning.
Trin 2Når filen er uploadet, vil den Tilføj Music mulighed vil være tilgængelig. Nu er det sådan, du tilføjer MP3 til Windows Movie Maker. Du skal klikke på Tilføj Music knappen og vælg, hvor du vil hente musikfilen, enten online eller fra din pc.
Trin 3Antag, at du jagter efter at få det fra din pc. Vælg filen og tryk på Åbne knappen, hvis det er tilfældet.
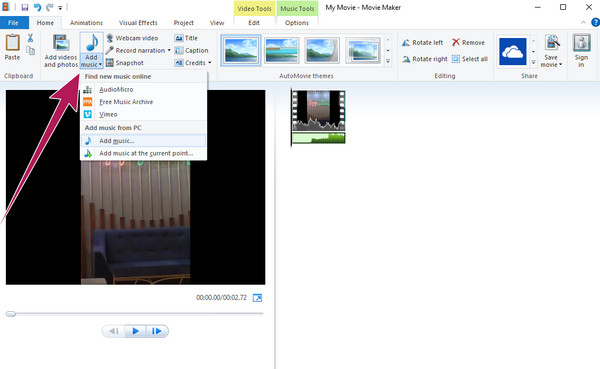
Bemærk: Bortset fra tippet om at importere mediefiler i Windows Movie Maker, er der flere tricks, du kan lære for at få et bedre greb om denne videoeditor.
Udvidet læsning:
Sådan konverteres Windows Movie Maker-filer let til MP4 let
Bedste måde at forbedre videokvaliteten i Windows Movie Maker
Sådan vendes video i Windows Movie Maker [Komplet vejledning]
Del 3. Sådan importeres flere filer på Windows Movie Maker
Antag, at du vil uploade flere mediefiler på Windows Movie Maker. Du skal blot udføre de samme trin ovenfor, men med et ekstra enkelt trin for at inkludere en batchimport. De komplette trin hjælper dig igennem.
Sådan importeres bulk MP4 til Windows Movie Maker
Trin 1Åbn movie maker, og klik på Tilføj videoer og fotos .
Trin 2Når du når din lokale mappe, skal du klikke og holde CTRL tast og klik på alle de MP4-filer, du vil uploade. Bemærk, at du også kan oprette en ny mappe til filerne og derefter uploade mappen i stedet for.
Trin 3Glem ikke at klikke på Åbne knappen for at bringe dine valgte flere filer til filmfremstilleren.
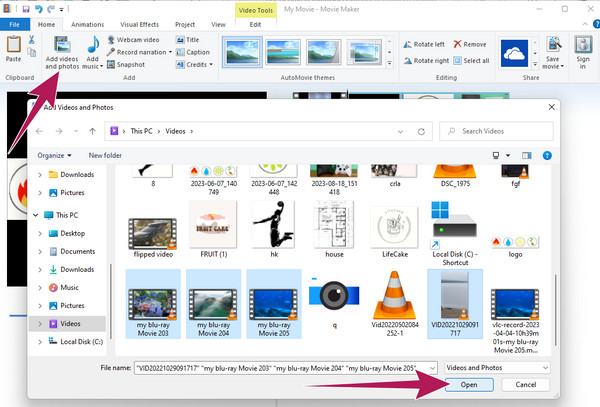
Del 4. Den nye bedste filmskaber til både Windows og Mac
Siden Windows Movie Maker er holdt op med at opdatere, har vi udtænkt en plan for at introducere dig til den nyeste bedste filmskaber, der har taget kronen fra WMM: Tipard Video Converter Ultimate. Det er den ultimative videokonverter med en utrolig filmskaber som en del af dens store funktioner. For at tilføje er de kraftfulde værktøjer, der kan forskønne din video og lyd af alle typer. Det er en god ting, at det tilbyder et videoforstærkerværktøj, som du kan bruge til at fjerne støj, optimere lysstyrke og kontrast, opskalere opløsningen og reducere den rystende effekt på dine videoer.
I mellemtiden vil dets vidunderlige MV maker-værktøj give dig adskillige dejlige temaer. Sammen med denne glæde er forudindstillingerne, der hjælper dig med at tilpasse din film i henhold til dit ønskede format, opløsning, kvalitet, billedhastighed, lydspor, filtre, vandmærke, orientering og mange flere. Vil du se, hvordan Tipard Video Converter Ultimate fungerer? Se derefter trinene nedenfor.
Trin 1Begynd arbejdet ved at installere filmfremstilleren. Gå derefter til dens hovedgrænseflade MV fanemenuen. Ved at klikke på Tilføj knappen, kan du tilføje de optagelser, du vil bruge til din film.
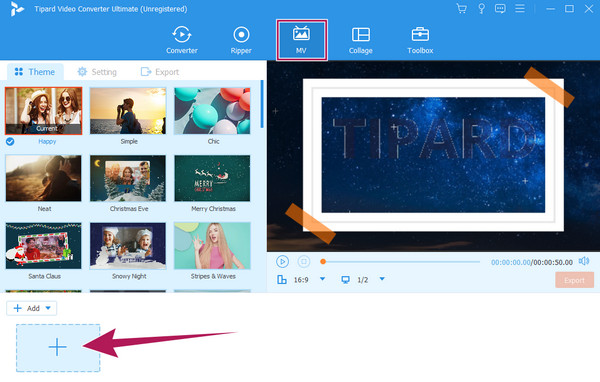
Trin 2Det næste er at vælge det ønskede Tema at bruge. Hvis du derefter vil tilføje filtre og foretage nogle tilpasninger, skal du klikke på Redigere knap. Ellers fortsæt til Lokal område menu.
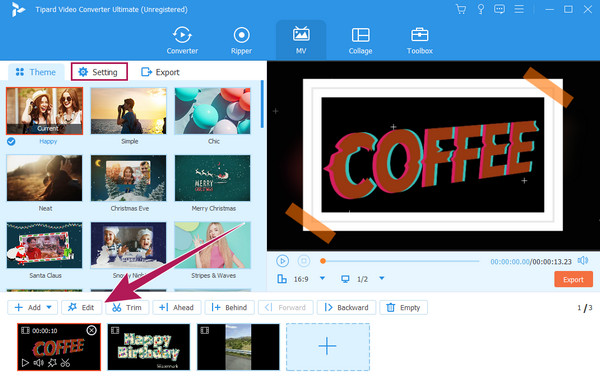
Trin 3På Lokal område menu, skal du gøre de forudindstillinger, du vil have til dine muligheder. Efter at have arrangeret din ønskede opsætning, fortsæt til eksport menu.
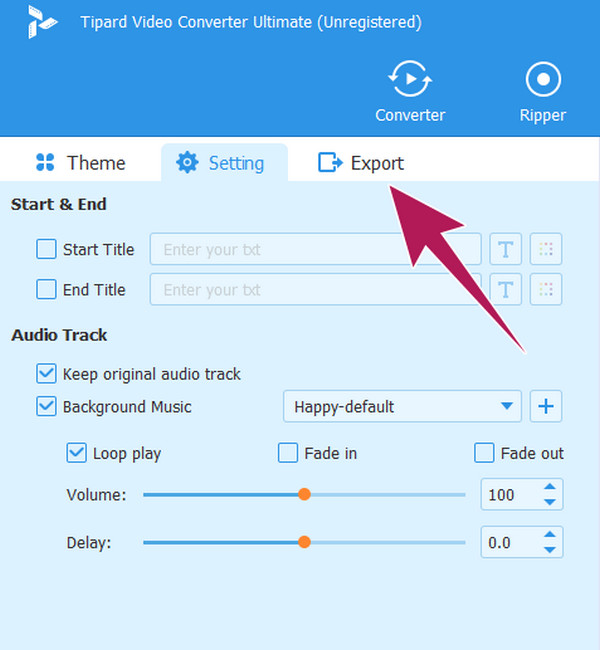
Trin 4Ved at nå eksport vindue, kan du foretage nogle tekniske ændringer af dit output. Tryk derefter på Start Export knappen for at gemme og eksportere din nyoprettede film.
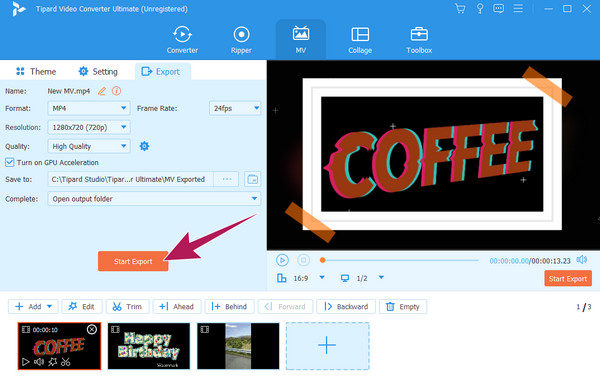
Del 5. Ofte stillede spørgsmål om Windows Movie Maker
Hvorfor blev Windows Movie Maker afbrudt?
Der er flere faktorer, hvorfor det blev afbrudt, såsom forældet teknologi, konkurrence og Microsofts fokus på andre produkter.
Findes Windows Movie Maker stadig?
Ja, det eksisterer stadig på nogle Windows-desktops, selvom det holdt op med at producere opdateringer i 2017.
Er Windows Movie Maker bedre end iMovie?
Sammenligning af de to filmskabere afhænger af dine behov som bruger. Ud over deres specifikke henvender sig til platforme, har de også deres fordele. Men da iMovie ikke er holdt op med at opdatere, er det sikkert at sige, at det nu betragtes som en mere kraftfuld filmproducent end Windows Movie Maker.
Konklusion
Denne artikel viste dig, hvordan du tilføjer musik og video til Windows Movie Maker. Derfor, hvis dit skrivebord stadig indeholder softwaren, kan du udvide dens anvendelse ud over det, du har lært her. Forvent dog ikke, at det giver dig nogle af de nyeste og avancerede værktøjer. Men du kan bruge Tipard Video Converter Ultimate hvis du vil have nogle avancerede funktioner og funktioner til filmfremstilling.