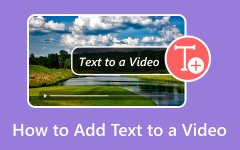Mest ligetil metoder til at ændre videofarve
Alle seere er enige om, at det at se en film eller kort video med enestående kvalitet - inklusive den perfekte farve - er utroligt glædeligt og underholdende. Det øger videoens gennemslagskraft og seernes følelser. Den faktiske forespørgsel er, vil du ændre farven på din video for at gøre den bedre? Nå, dette er en god mulighed for dig, fordi denne artikel diskuterer de bedste måder at gøre det på ændre videofarve. Her vil du lære flere ting, der vil hjælpe dig med at forbedre din video. Dette indlæg vil også give dig den mest fantastiske farvekorrektor til brug med browsere og computere. I et sådant tilfælde skal du undersøge denne artikel for at få yderligere vigtige oplysninger.
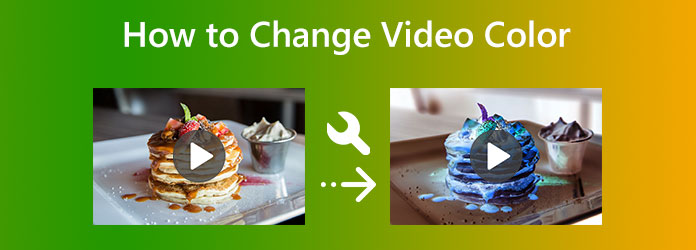
Del 1. Sådan ændres videofarve offline
Sådan ændres videofarve ved hjælp af Tipard Video Converter Ultimate
Ved brug af Tipard Video Converter Ultimate er den nemmeste måde at ændre farven på en video. Det er svært at justere videoens farve, da du skal balancere farverne for at få det til at se bedre ud. Brug af dette program vil dog forenkle og gøre processerne lettere. Derudover tilbyder offline-programmet en intuitiv grænseflade. I dette tilfælde kan alle bruge programmet, når de ændrer videofarven. Programmet giver dig mulighed for at ændre mætning, farve, lysstyrke og kontrast. Du kan også bruge denne software, hvis du har en Mac, fordi den er tilgængelig til både Windows- og Mac-computere.
Der er flere ting, du kan gøre ud over at forbedre farvekvaliteten på din video. Ved hjælp af indstillingerne kan du ændre billedhastighed, koder, zoomtilstand og videoopløsning. Du kan ændre samplingshastigheden, indkoderen, bithastigheden og andre lydrelaterede parametre. Andre smukke funktioner i dette program er også tilgængelige for din nydelse. Det indebærer tilføjelse af vandmærker, beskæring, oprettelse af film, produktion af colleges og mere. Se de grundlæggende selvstudier nedenfor for at lære den bedste procedure til at ændre farven på din video.
Trin 1 Adgang til Tipard Video Converter Ultimate ved at klikke på Hent knappen nedenfor. Disse knapper er tilgængelige til både Windows- og Mac-operativsystemer. Start offline-programmet, når installationen er færdig.
Trin 2Vælg Værktøjskasse menuen, når hovedgrænsefladen allerede vises på skærmen. Derefter skal du klikke på farvekorrektion værktøj. Derefter vil en anden grænseflade dukke op.
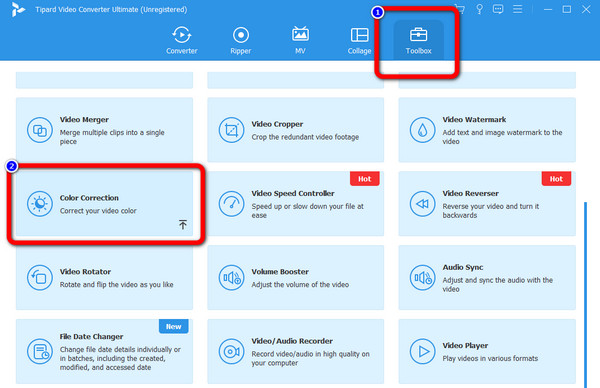
Trin 3Klik på knappen Plus ikonet på midtergrænsefladen for at tilføje den video, du vil forbedre.
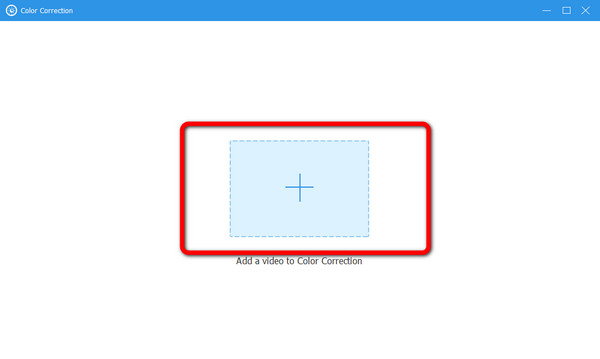
Trin 4I denne del kan du ændre videoens farve ved at justere videoens lysstyrke, kontrast, mætning og nuance. Efter justering af parametrene kan du se den redigerede video på den højre grænseflade og den originale video på den venstre grænseflade.
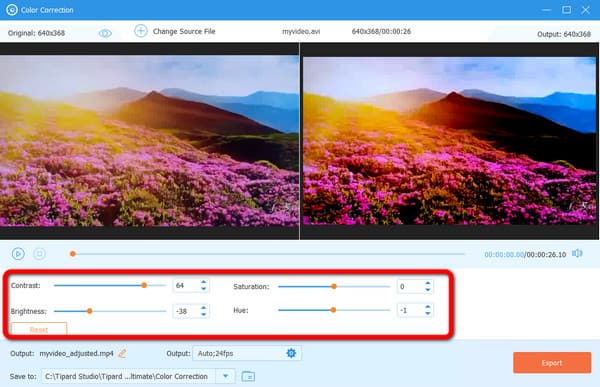
Trin 5Efter at have ændret videoens farve, kan du gemme den ved at klikke på eksport knappen på din computer. Gå til outputmappen for at se videoen.
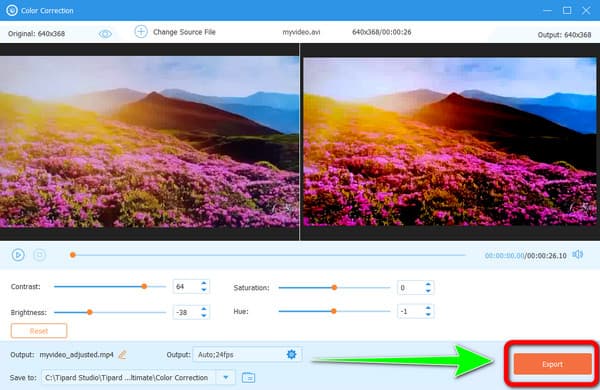
Sådan ændres videofarve ved hjælp af Adobe Premiere Pro
Er du interesseret i at opdage, hvordan man laver en video i sort/hvid Premiere? Så læs omhyggeligt dette afsnit. Du kan forbedre farvenøjagtigheden af din film ved hjælp af Adobe Premiere Pro. Du behøver ikke bekymre dig om, hvordan du ændrer din video, hvis du har dette program, som vil løse dit problem. Dette værktøj kan også anvendes på dine videoer for at forbedre dem på andre måder end farve. Den har motion graphic-skabeloner, forskellige videotyper og understøtter, VR-redigering, overgange, effekter og etiketter. Det kan du også omvendte videoer med Premiere.
Desværre har Adobe Premiere nogle ulemper. Det kan kun tilbyde en 7-dages gratis prøveversion. Programmet er dyrt, hvis du vælger at købe det. Også grænsefladen er forvirrende, hvilket gør den kompliceret for ikke-professionelle brugere. Bortset fra det er installationsprocessen tidskrævende og kræver rigelig opbevaring. Se instruktionerne nedenfor for at lære, hvordan du ændrer farven på videoen i Premiere Pro.
Trin 1Hent Adobe Premiere Pro. Efter installationsprocessen skal du køre programmet på din computer.
Trin 2Gå til øverste venstre hjørne af programmets grænseflade, og klik på File (Felt) menu. Derefter skal du vælge Åben projekt mulighed. Vælg den video, du vil forbedre, fra computermappen.
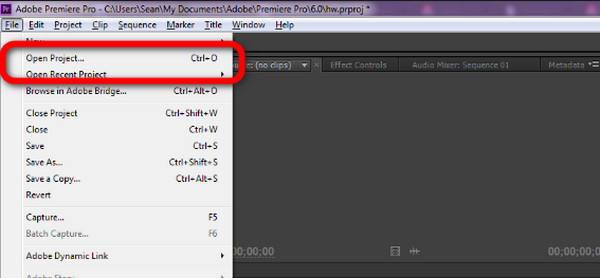
Trin 3Derefter skal du navigere til Projektpanel. Vælg Ny vare valg og klik på Justeringslag.
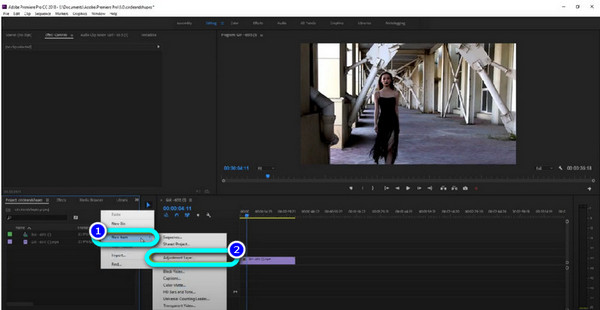
Trin 4Det næste trin er at trække Justeringslag øverst i videoklippet.
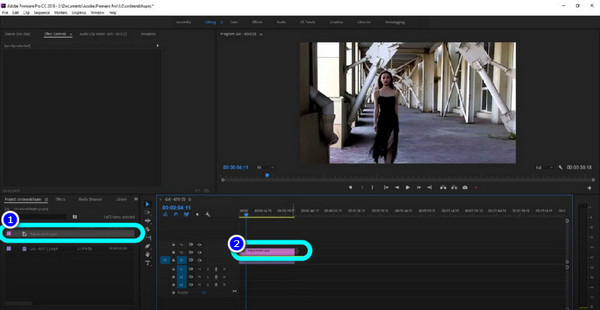
Trin 5Bagefter skal du navigere til Effekter panel. Skriv derefter Tint. Træk den på Justeringslag. Efter processen kan du se, at videoen bliver sort/hvid.
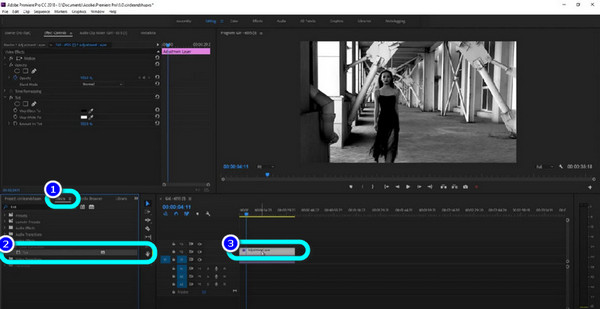
Del 2. Metoder til at ændre farven på en video online
Du kan bruge det webbaserede værktøj Clideo til at justere farven på din video. Farverne kunne ikke være så levende, som de burde være eller være for kedelige. Det bedste, du kan gøre, er at ændre farven på objekter i videoen online. Clideo er et onlineværktøj, der ikke kræver en installationsproces. Du kan forbedre og ændre farven på din video direkte i browsere. Denne online applikation har også en enkel grænseflade, hvilket gør den praktisk for alle brugere. Trinnene er også forståelige, som er for enkle at følge.
Men hvis du redigerer din video med en filstørrelse på over 500 MB, skal du anskaffe dig en medlemspakke. Du kan redigere videoer med en filstørrelse på under 500 MB ved hjælp af værktøjets gratis udgave. Sørg også for, at du har adgang til internettet. Da det er et webbaseret værktøj, anbefales det kraftigt at have adgang til internettet. Følg instruktionerne nedenfor for at ændre farven i filmen ved hjælp af Clideo.
Trin 1Besøg hjemmesiden for Clideo. Vælg derefter video editor fra mulighederne. En anden webside vises på skærmen. Klik derefter på Kom i gang valgmulighed.
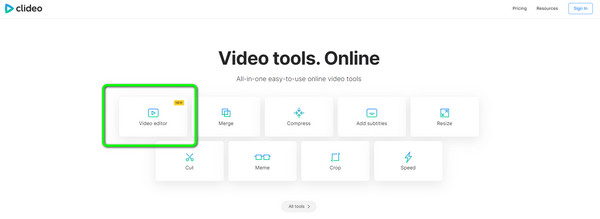
Trin 2Klik på knappen Upload > Vælg filer knappen for at uploade videoen fra din filmappe.
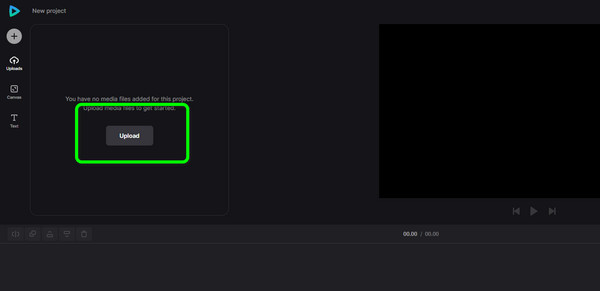
Trin 3Efter upload skal du klikke på Plus ikonet på videoen for at indsætte det på tidslinjen.
Trin 4Når videoen er på tidslinjen, skal du klikke på Juster mulighed. Derefter kan du allerede justere videoens opacitet, lysstyrke, mætning og andre parametre.
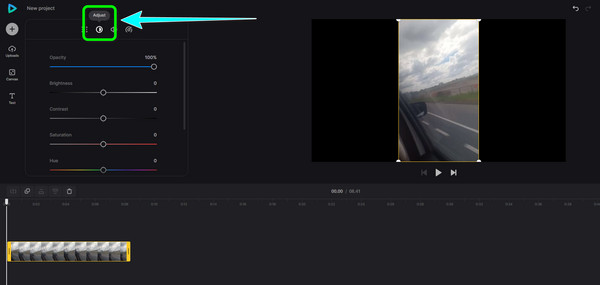
Trin 5Når du har ændret videofarven, skal du klikke på eksport knappen i øverste højre hjørne af grænsefladen. Vent på eksportprocessen, og gem den forbedrede video på din computer. Klik her for at lære hvordan beskære videoer online.
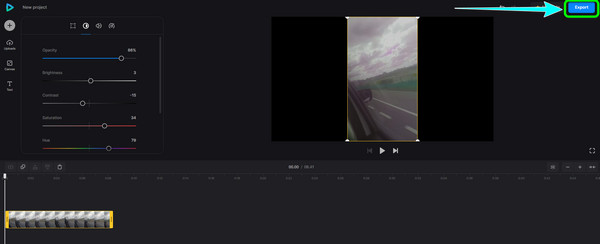
Del 3. Ofte stillede spørgsmål om, hvordan man ændrer videofarve
Hvordan bruger man Sony Vegas til at ændre farven på en video?
Når du har købt Sony Vegas, skal du downloade og installere det. Vælg Åbn i menuen Filer. Vælg den video, du ønsker at ændre, når mappen vises på din skærm. Vælg derefter Video FX og klik på Color Corrector på interfacets venstre side. Når du har valgt farvekorrektoren, kan du ændre videoens farve ved at klikke på Sonys farvekorrektionshjul/værktøj. Til din video kan du vælge den farve, du kan lide. Gem derefter din video.
Hvorfor ændrer iMovie farven på min video?
Det er fordi Auto-knappen er tændt. Hvis du ikke ønsker, at iMovie skal ændre farven på din video, skal du klikke på knappen Nulstil.
Hvorfor er farve vigtig for en video?
Farve spiller en væsentlig rolle i en video. Det giver en effekt til seerne. Det fanger også seernes opmærksomhed. Ved hjælp af farver kan du lave en tilfredsstillende video.
Konklusion
I disse moderne dage er farver blevet en integreret del af en video. Det giver mere effekt på personerne og selve videoen. Derfor giver dette indlæg dig nok viden om hvordan ændre videofarve. Nogle af værktøjerne er dog udfordrende at bruge og har begrænsninger. Brug i så fald Tipard Video Converter Ultimate. Dette offline program tilbyder en enkel procedure til at ændre en videofarve. Det er også gratis at downloade.