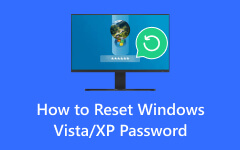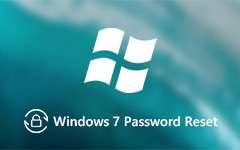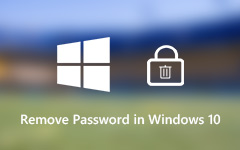Sådan låser du en Windows Surface-tablet op | 2 effektive løsninger
Surface Pro, en kompakt 2-i-1-enhed fra Microsoft, har revolutioneret vores arbejde og leg. Ved at kombinere en tablets bærbarhed med en bærbars funktionalitet er den en favorit blandt professionelle. Men hvad sker der, når du bliver låst ude af din Surface Pro på grund af en glemt adgangskode? Bare rolig! Denne omfattende guide vil afsløre hemmelighederne ved at låse din Surface Pro op uden en adgangskode. Uanset om du har forlagt dine legitimationsoplysninger eller blot leder efter en mere bekvem login-metode, har vi dig dækket. Vi vil udforske forskellige teknikker, fra fabriksnulstilling til brug af et professionelt oplåsningsværktøj. Desuden giver dette indlæg detaljerede instruktioner og tips til at få adgang til din Surface Pro igen. Så fortsæt med at scrolle ned og lære hvordan man låser Microsoft Surface op!
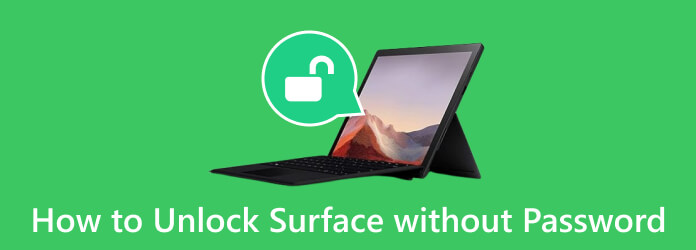
Del 1. Sådan låser du en Surface-tablet op ved hjælp af fabriksindstilling
At åbne en låst Surface-tablet ved hjælp af en fabriksindstilling er et drastisk skridt. Alligevel kan det være nødvendigt, hvis du har brugt alle andre muligheder og er låst ude af din enhed. En fabriksnulstilling vil slette alle data på din Surface-tablet, så sørg for, at du har sikkerhedskopieret alle vigtige filer, før du fortsætter. Her er en trin-for-trin guide til, hvordan du låser skærmen op på Surface Pro gennem en fabriksnulstilling:
Trin 1Start din enhed for at starte processen. Fra Windows login-skærmen skal du finde og klikke på Power ikonet nederst til højre. Mens du gør dette, skal du holde nede Flytte tast på dit tastatur og sæt kryds Genstart.
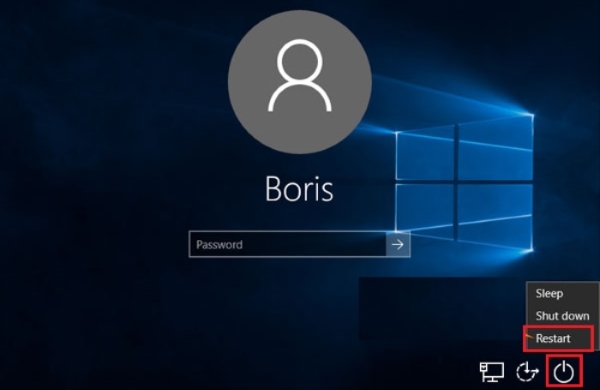
Trin 2Hvis din Surface Pro-tablet mangler et fysisk tastatur, kan du stadig bruge det Flytte nøgle. Gå derefter ind på Skærmtastatur funktion på Øget tilgængelighed på login-skærmen.
Trin 3Når din Surface Pro genstarter, vil du støde på en skærm, der viser flere muligheder. Klik på Fejlfinding valg og vælg Nulstil din pc for at låse den op uden adgangskode.
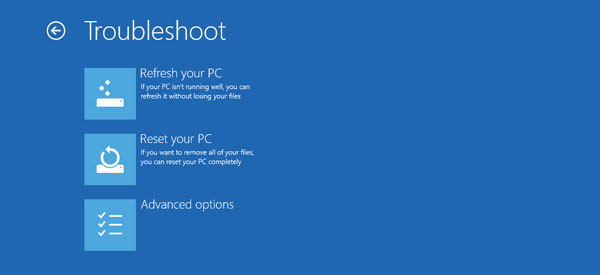
Del 2. Sådan nulstiller du adgangskoden for at låse Microsoft Surface op
En anden mulighed for at låse Surface Pro op uden en adgangskode er Tipard Windows Password Reset. Det er et velkendt unlocker-værktøj med to tilgængelige tilgængelige nulstillingsmetoder. For eksempel kan du oprette en nulstilling af adgangskode på en DVD/CD og et USB-flashdrev, alt efter dine præferencer og tilgængelighed af hardware. Dette robuste værktøj er også kompatibelt med alle de nyeste Windows-operativsystemer. Disse inkluderer Windows 10, Windows 8.1 og Windows 7, hvilket sikrer, at det kan hjælpe en bred vifte af brugere.
Desuden understøtter softwaren forskellige harddiske, såsom IDE, SATA, SAS, 1394 og mere. Dette gør den tilpasselig til forskellige computerkonfigurationer. Ikke desto mindre skal du sikre dig, at din Surface Pro kører med en Intel CPU, da softwaren kun understøtter denne processor.
Trin 1Installer Surface Pro Unlocker
For det første trin skal du finde Gratis download knappen nedenunder og klik på den for at gemme værktøjets installationsprogram på en anden tilgængelig computer. Efter et stykke tid skal du køre installationsprogrammet og følge vejledningen i dialogboksen for at holde softwaren komplet.
Trin 2Brænd nulstilling af adgangskode
Når du har installeret Surface Pro unlocker, skal du bruge din foretrukne disk, såsom en cd, dvd eller USB-drev, og indsætte den i computeren. Vælg derefter den matchende Windows-startdisk fra værktøjets grænseflade og vent på, at brændingsprocessen slutter. Når det er slut, skal du fjerne disken og fortsætte nedenfor.
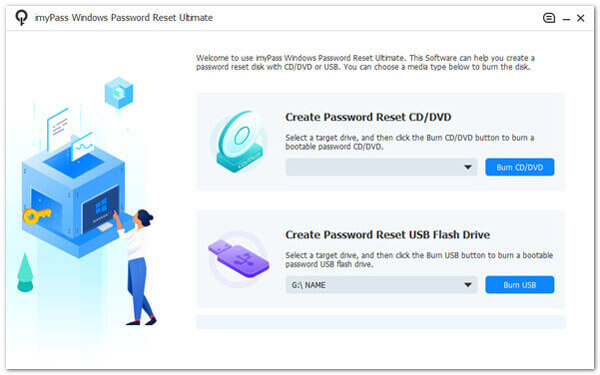
Trin 3Indsæt disk på Surface Pro
Indsæt disken i din låste Surface-enhed. Du skal starte opstartsprocessen på din Surface ved hjælp af den disk, du har forberedt. For at opnå dette, følg dette, sluk for din enhed. Tryk derefter på og hold volumen Down , Power knapper samtidigt. Din enhed bør starte opstartssekvensen fra disken efter at have valgt den matchede indstilling fra Opstartsmenu.
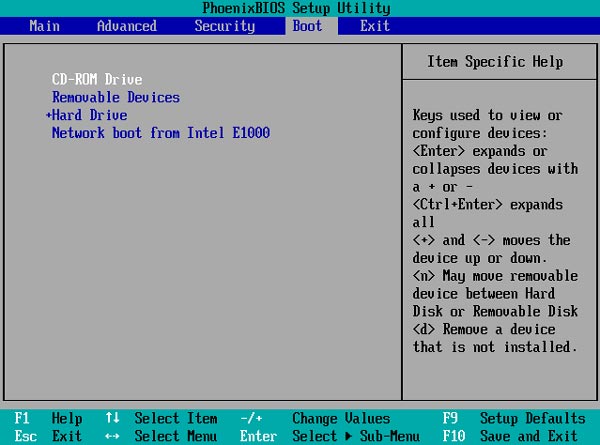
Trin 4Nulstil adgangskoden til Surface Pro
Efter en vellykket opstart fra disken, vil du se en liste over sammenkædede konti. Så vælg den konto, som du ønsker at nulstille adgangskoden til. Du kan nulstille eller fjerne Windows-adgangskoden derfra ved at klikke på Nulstil adgangskode knappen for at begynde hvordan man nulstiller en bærbar computer proces.
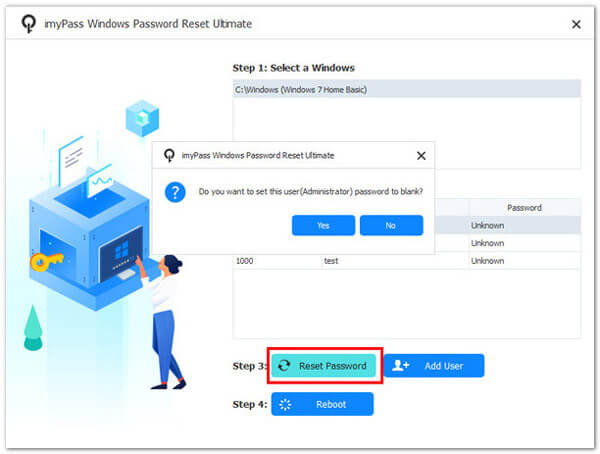
Trin 5Genstart Surface Pro og Access Data
For det sidste trin skal du genstarte Surface Pro. Når den er åbnet, kan du få adgang til den uden adgangskode. Du kan navigere til dine filer og se, at alle data ikke er tabt. Sådan låser du Surface Pro 4 op uden tastatur.
Bonustip: Komplet oversigt over Microsoft Surface
Microsoft Surface Pro, der først blev introduceret i 2013, markerede et revolutionerende skift inden for bærbar computer. Udviklingen fra den tidligere Microsoft Surface RT etablerede sig som en førende 2-i-1 tablet-laptop hybrid. I årenes løb har de efterfølgende generationer set design-, ydeevne- og softwareforbedringer, hvilket har styrket dets status som et alsidigt værktøj for professionelle og kreative.
Andre funktioner:
- • Den kan problemfrit skifte mellem tablet- og laptoptilstand.
- • Enheden har skarpe billeder og berøringsskærmfunktioner til detaljeret arbejde.
- • Den er pålidelig til præcis notetagning og tegning med en responsiv stylus.
- • Surface Pro understøtter konfigurationer, inklusive Intel-processorer, der imødekommer forskellige computerbehov.
Del 3. Ofte stillede spørgsmål om oplåsning af Microsoft Surface
Er der en måde at låse en Microsoft Surface Pro op uden at miste data?
Oplåsning af en Microsoft Surface Pro uden en adgangskode involverer typisk noget datatab. Du kan dog minimere datatabet ved at bruge en tredjeparts unlocker eller ved at søge professionel assistance. Det er vigtigt regelmæssigt at sikkerhedskopiere dine data for at forhindre betydeligt tab i tilfælde af en glemt adgangskode.
Kan jeg låse min Surface op ved hjælp af et fingeraftryk?
Mange Surface-modeller tilbyder avancerede biometriske autentificeringsmuligheder, såsom ansigtsgenkendelse eller fingeraftryksscannere. Disse banebrydende funktioner tilføjer sikkerhed og brugervenlighed, så du kan låse din Surface op. Men hvis du ikke har konfigureret disse funktioner, kan du ikke bruge dem til at låse din enhed op, når du glemmer din adgangskode.
Hvad skal jeg gøre, hvis jeg bliver låst ude af min Surface uden muligheder for nulstilling af adgangskode?
I sådanne tilfælde skal du muligvis foretage en fabriksnulstilling, hvilket eliminerer alle data på din enhed, inklusive adgangskoden. Så sørg for, at du altid har sikkerhedskopier af dine filer for at undgå at miste dem, hvis du skal bruge denne metode.
Hvordan låser man Surface op uden internetforbindelse til nulstilling af adgangskode?
Nogle metoder til nulstilling af adgangskode er muligvis kun tilgængelige med en internetforbindelse. I sådanne tilfælde skal du sikre dig, at din enhed er forbundet til internettet, eller overveje andre oplåsningsmuligheder.
Er det muligt at låse en stjålet eller mistet overfladeenhed op?
Microsoft tilbyder funktioner som Find min enhed til at lokalisere, låse eller slette din Surface eksternt. Du kan også lære hvordan man nulstiller fabriksindstillingerne til Windows 7 hvis din Surface-enhed er på Windows 7. Det kan dog være ulovligt at lære at låse Microsoft Surface-laptop op uden ordentligt ejerskab og autorisation.
Konklusion
Efter at have kendskab til alle de detaljer, du skal vide for at låse en Surface Pro op uden en adgangskode, er det på tide, at du beslutter, hvilken der passer til dine behov. Denne artikel har leveret værdifuld indsigt, der dækker forskellige oplåsningsmetoder. Vi har undersøgt løsninger, der passer til dine behov. Alle tips er godt sammensat, lige fra fabriksindstilling til brug af professionel unlocker-software. Desuden er det vigtigt at forstå de komplette detaljer om din Surface Pro, dens hardware og sikkerhedsfunktioner for effektiv fejlfinding. Med denne viden er du godt rustet til at tackle enhver situation, der kræver oplåsning. Når det er sagt, er der ikke mere spørgsmål om hvordan låser jeg min overflade op uden adgangskoden?