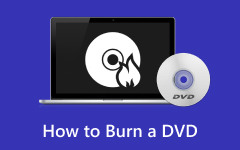Mest effektive metode til at brænde dvd'er fra VLC med bedste alternativ
Vil du brænde MP4 til DVD'er ved hjælp af VLC til sikkerhedskopiering? Så ville det være nyttigt at læse artiklen. Indlægget vil give alle de nødvendige oplysninger til at brænde dvd'er ved hjælp af VLC. Vi vil også introducere et andet offline program til brug. Det giver dig flere valgmuligheder, når du sikkerhedskopierer dine filer til dvd'er. Så hvis du vil at brænde en DVD med VLC, læs indlægget her.
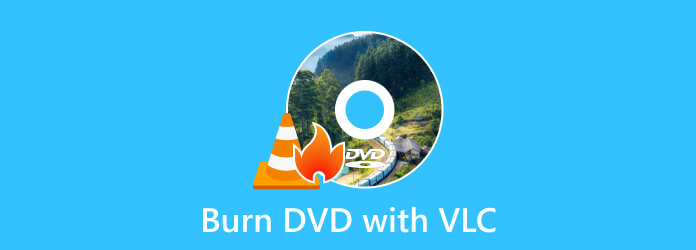
Del 1. Sådan brænder du dvd'er ved hjælp af VLC
Andre brugere spørger: "Kan jeg brænde DVD med VLC?" Hvis du er blandt disse brugere, besvarer vi gerne spørgsmålet for dig. Hvis du ikke er klar over det, kan VLC Media Player brænde dvd'er. Programmet er open source og gratis software, der er i stand til at afspille forskellige multimediefiler. Det inkluderer forskellige streamingprotokoller som lyd-cd'er, vcd'er og dvd'er. Det understøtter også formater som MP4, MOV, WMV og AVI. For at vende tilbage til emnet, er det en mulig opgave at brænde en DVD i VLC. Du kan få dit ønskede resultat, hvis du kender værktøjets proces. Programmet giver dig også mulighed for at justere nogle videoindstillinger.
Men med hensyn til at brænde dvd'er ville det være en udfordring for ikke-professionelle brugere. VLC DVD-producentens interface har mange funktioner og muligheder, du skal bruge. Det vil ikke være nemt for begyndere, hvis de ikke ved nok om processen. Hvis du vil bruge VLC, foreslår vi, at du beder om hjælp fra dygtige brugere, når du brænder DVD'er. Bortset fra det skal du overveje videoens outputformat, før du fortsætter til brændingsprocessen. Du skal opfylde kravene for at brænde dvd'er. Videoen skal formateres korrekt til DVD-brænding. Du skal først kode videoen til MPEG-2, og lyden skal være AC-3. Efter at have opfyldt alle kravene, kan du fortsætte til hovedproceduren. Bekymre dig ikke mere. Vi guider dig til at få det resultat, du ønsker. Lad os se de detaljerede tutorials nedenfor for at brænde dvd'er med VLC.
Trin 1Hent VLC Media Player på din computer. Fortsæt derefter til installationsproceduren for at få adgang til programmet. Når du er færdig, skal du starte den på din enhed. Derefter skal du gå til Medier og vælg Stream valgmulighed.
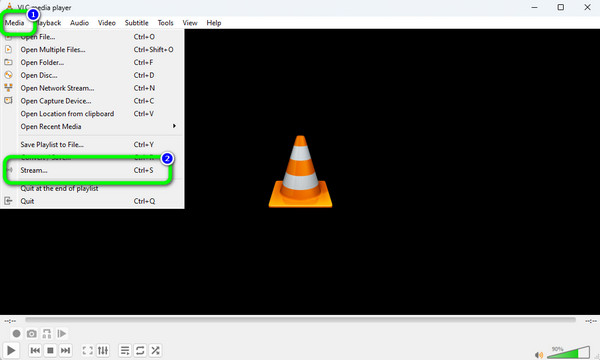
Bemærk: Sørg for, at en tom disk allerede er indsat på din enhed.
Trin 2Derefter vil der være et pop op-vindue, der vises på skærmen. Gå til Disc menuen og vælg DVD mulighed. Klik derefter på Gennemse for at indlæse videoen fra din computer. Fortsæt til næste trin ved at klikke på Stream > Næste knap. Derefter skal du klikke på Tilføj mulighed for at indstille destinationsfilen.
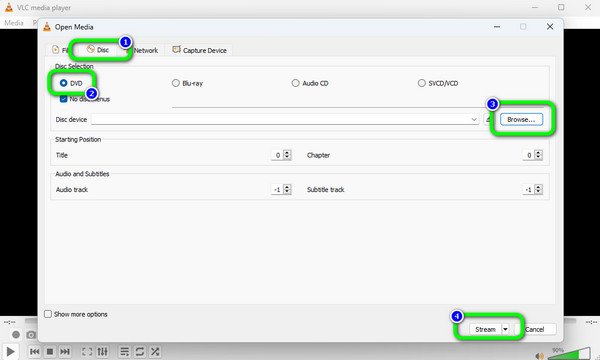
Trin 3Derefter vises en anden minigrænseflade på skærmen. Klik på Næste mulighed for at se en anden grænseflade. Vælg derefter Værktøj valgmulighed.
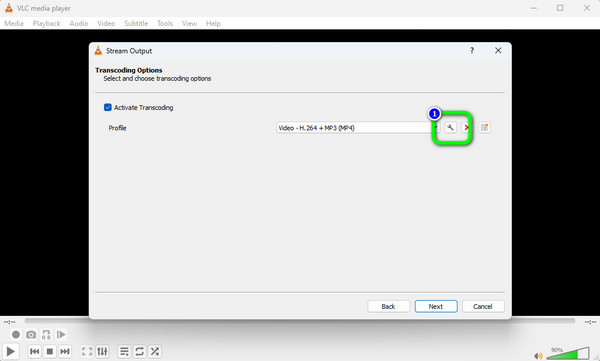
Trin 4Nu skal vi ændre videoens og lydens codec. Gå først til Video codec menu. Klik på Codec sektion for at vælge MPEG-2 valgmulighed og klik Gem. Gå derefter til Audio codec menu. Klik på Codec sektion for at vælge A52 / AC-3 mulighed. Klik derefter på Gem .
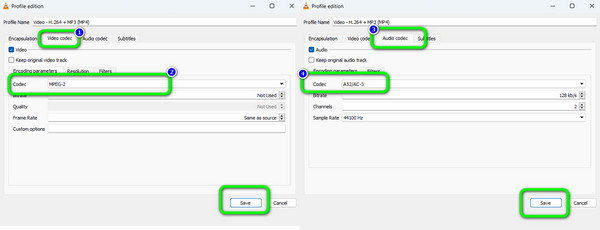
Trin 5Når du har gemt video- og lyd-codec'et, skal du klikke på Næste knappen fra vinduet Stream Output. For den endelige proces, tryk på Stream mulighed fra den nederste grænseflade for at starte en dvd-brændingsproces. med dette gratis dvd brænding software.
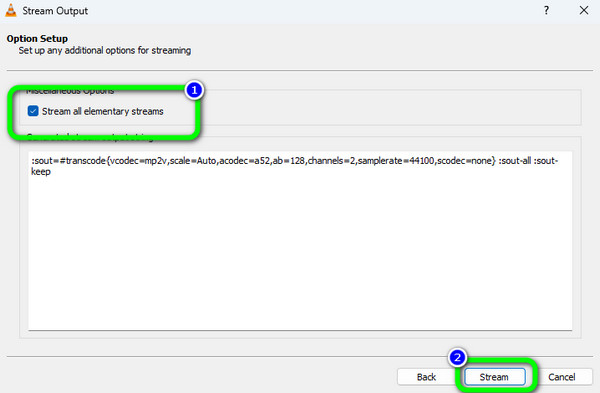
Del 2. Fordele og ulemper ved at bruge VLC til at lave DVD
I denne del vil vi give dig fordele og ulemper ved VLC hvornår brænde en dvd. På denne måde får du en idé om programmets muligheder.
Fordele:
- • Programmet er blandt de mest effektive brændende software offline.
- • Brændingsprocessen er hurtig.
- • Det giver dig mulighed for at tilføje undertekster til videoen.
Ulemper:
- • Programmets grænseflade er svær at forstå, især for begyndere.
- • Nogle funktioner er svære at finde.
- • Videoen må kun være i MPEG-2-format.
- • Den har ingen redigeringsfunktion.
Del 3. Bedste alternativ til VLC til at skabe DVD
Hvis du ønsker en lettere proces med at brænde dvd'er på din computer, så brug Tipard DVD Creator. Sammenlignet med VLC er Tipards grænseflade meget lettere at forstå, hvilket gør den velegnet til begyndere. Desuden tager brændingsprocessen kun et par klik, hvilket er mere bekvemt for alle brugere. Desuden kan DVD-brænderen understøtte forskellige formater. Det inkluderer MOV, AVI, MTS, M2TS, VOB, WMV, MP4 og mere. Bortset fra det er en anden funktion, du kan opleve, dens multiple brændeproces. Du kan brænde flere filer, hvis du vil. På denne måde kan du få flere ønskede filer, når du betjener DVD-maskinen. Udover at brænde videoer, kan du også bruge nogle redigeringsfunktioner. Du kan tilføje effekter til videoen, beskære, vandmærker og undertekster.
Derudover kan du justere videoens lysstyrke, mætning, nuance og kontrast. Derudover kan du også bruge menufunktionen. Funktionen giver dig mulighed for at indsætte flere designs til videoen med tilpassede knapper. Du kan vælge forskellige menuskabeloner fra denne funktion, hvis du ønsker det. På denne måde kan du forbedre din video, før du fortsætter til brændingsprocessen. Hvis du vil lære at brænde dvd'er ved hjælp af Tipard DVD Creator, skal du bruge instruktionerne nedenfor.
Trin 1Klik på knappen Hent knappen nedenfor for at få adgang Tipard DVD Creator. Bagefter, når du er færdig med at installere softwaren, skal du starte den.
Bemærk: Sørg for, at den tomme disk allerede er indsat i enheden.
Trin 2Fra grænsefladen skal du vælge DVD-disk mulighed. Derefter vises programmets hovedgrænseflade.
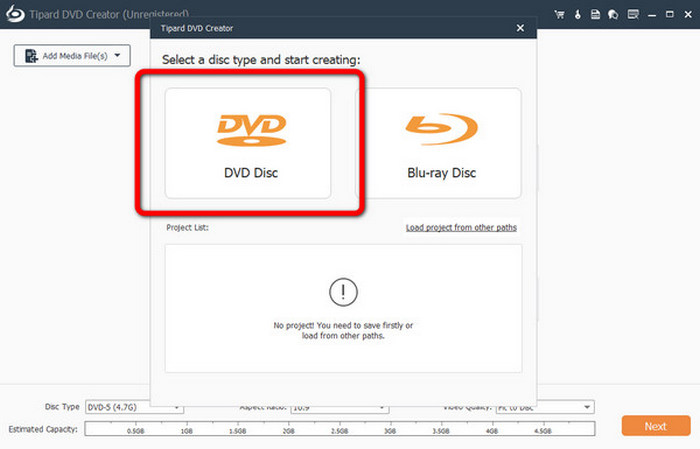
Trin 3Gå til centergrænsefladen og klik på Tilføj mediefiler knap. Derefter dukker computermappen op på skærmen. Gennemse derefter den video, du vil brænde.
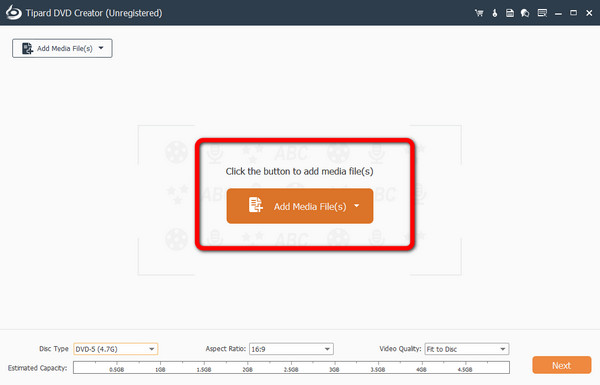
Trin 4Hvis du vil redigere din video først, skal du klikke på Elværktøj mulighed. Så kan du klikke på Video Edit mulighed. Derefter kan du tilføje vandmærker, effekter, beskære og justere farven på din video.
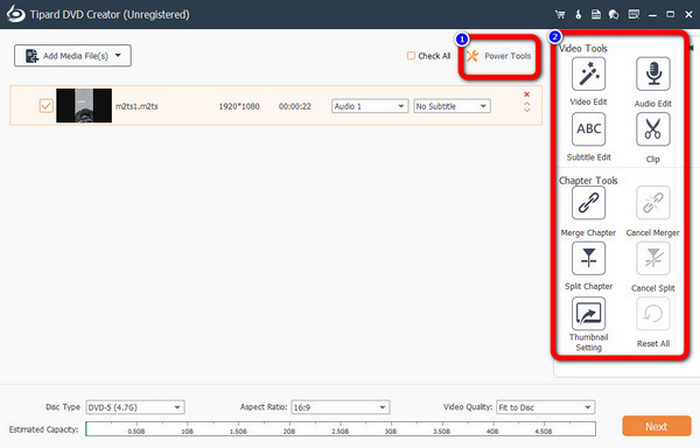
Trin 5Når du har redigeret videoen, skal du klikke på Næste knappen for at fortsætte til en anden grænseflade til brændingsprocessen.
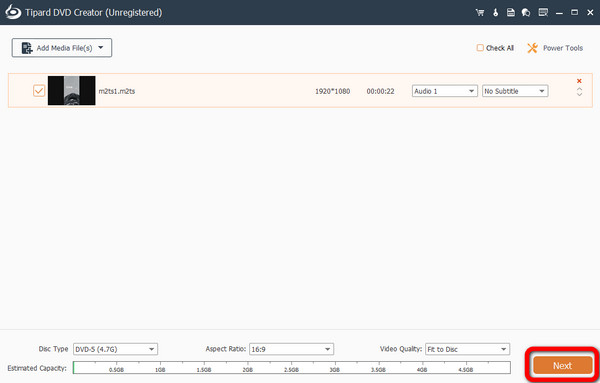
Trin 6Du kan tilføje en menu til din video Hvis du vil. Programmet tilbyder forskellige menuskabeloner, du kan vælge fra grænsefladen. For at fortsætte med brændingsprocessen skal du trykke på knappen Brænd.
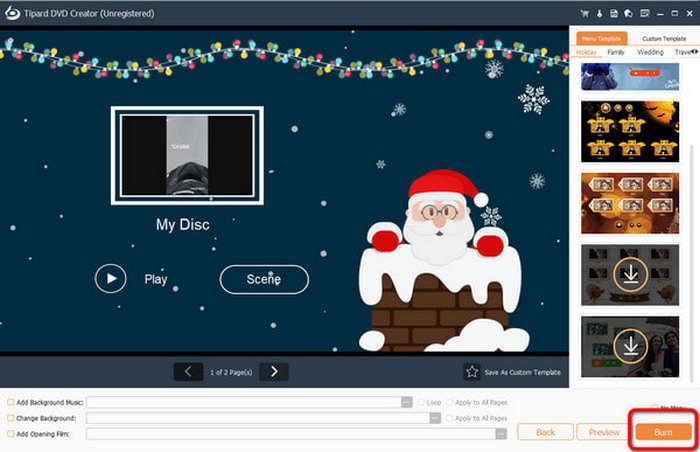
Del 4. Ofte stillede spørgsmål om brænding af DVD med VLC
1. Hvordan gemmer jeg DVD'en på min computer ved hjælp af VLC?
Indsæt først DVD'en i DVD-drevet på din computer. Start derefter VLC Media Player. Gå til Medier > Konverter/Gem. Derefter skal du navigere til diskens mening og vælge dvd'en. Det næste trin er at klikke på knappen Gennemse for at indlæse dvd'en. Klik derefter på knappen Konverter / Gem. Til den sidste proces skal du vælge en destinationsfil til dvd'en og klikke på knappen Start. På denne måde kan du gemme dvd'er fra din computer.
2. Hvorfor afspiller VLC ikke DVD'er?
Et af de almindelige problemer kan være softwareproblemet. Hvis VLC'en er for gammel og forældet, vil den mangle den nødvendige softwaresupport. Med dette er det umuligt at afspille en DVD. Så du skal have den nyeste version af VLC for at afspille DVD'er.
3. Hvordan kopierer jeg en DVD til min computer som en MP4?
Du kan kopiere en DVD til din computer som en MP4 ved hjælp af Tipard DVD Ripper. Når du har startet programmet, skal du klikke på Indlæs disk for at uploade DVD'en fra din computerfil. Fortsæt derefter til indstillingen Rip alt til for at vælge MP4 som dit outputformat. Til sidst skal du trykke på Rip All-knappen for at konvertere og kopiere DVD'en til din computer.
Konklusion
Det er nyttigt for alle brugere at bruge VLC som DVD-maker. De kan bruge programmet, da det er gratis at downloade. Det kan vi dog se brænde DVD'er med VLC er for kompliceret for begyndere. Hvis ja, anbefaler vi Tipard Total Media Converter som et alternativ til VLC. Programmet er lettere at betjene end VLC. Derudover har den en redigeringsfunktion, der giver dig mulighed for at forbedre videoen, før den brændes.