Sådan ripper du undertekster med DVD med de bedste rippeværktøjer, der er værd at bruge
At have undertekster i en fantastisk film er en af tendenserne i dag. Faktisk er selv de korte klip, vi ser online, undertekster og undertekster, hvilket ikke kun vil gavne os, de almindelige seere, men også seerne med hørehandicap. Ydermere er undertekster blevet vigtigere, da mange film på forskellige sprog er blevet patroniseret over hele verden, og undertekster er deres eneste håb for at forstå indholdet. Af denne grund, at vide, hvordan man ripper og tilføje undertekster til en DVD når du ripper indholdet er vigtigt. Derfor er her de bedste løsninger til at hjælpe dig med at fuldføre denne opgave.
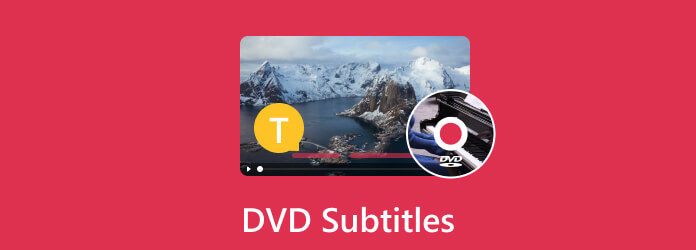
Del 1. Sådan Ripper du DVD med undertekster
For at rippe din DVD sammen med dens undertekst effektivt, skal du bruge effektive rippere, der bringer undertekstfilerne sammen med indholdet. Af denne grund er her de to af de mest fantastiske rippesoftware, der er værd at prøve.
1. Tipard DVD Ripper
Tipard DVD Ripper er et rippingsprogram designet til at omkode og konvertere dvd'er til forskellige digitale formater. Det lader dig udtrække DVD-indholdet fra en disk, inklusive video eller film, lyd eller lyd og undertekstspor, og derefter konvertere dem til en digital mediefil, der er kompatibel med enhver enhed og medieafspiller, du bruger. Med denne Tipard DVD Ripper kan du konvertere DVD'en til MP4 med undertekster og til andre 500 formater såsom MKV, WMV, AVI, MOV og mere. Desuden giver det flere tilpasningsmuligheder, hvor du kan beskære og trimme videofilen, justere kontrast, lysstyrke og mætning, inkludere vandmærker, anvende forskellige videoeffekter og flette flere DVD-titler og gøre dem til én fil.
Hvad der gør det mere bemærkelsesværdigt er, at det også understøtter batchkonvertering, så du kan rippe adskillige dvd'er i én proces. Samlet set er DVD-ripping-programmet et nemt og multifunktionelt softwareværktøj, der giver dig mulighed for at digitalisere dine DVD-samlinger, så du nemt kan nyde dine DVD-film og videoer på dit valg af enheden uden at skulle bruge en optisk disk. Lad os i mellemtiden lære, hvordan man ripper DVD'er med undertekster ved hjælp af denne Tipard DVD Ripper.
Trin 1Begynd med at hente en version af denne software til din computer ved at klikke på Hent knapperne nedenfor.
Trin 2Start din nyligt installerede ripper, og indlæs den DVD, du vil arkivere, ved at klikke på Plus knappen i midten af dens grænseflade. Bemærk venligst, at du kan indlæse en ISO, mappe og disk. Så hvis den DVD, du vil rippe, kommer fra en disk, skal du først indsætte disken, før du starter ripperen.
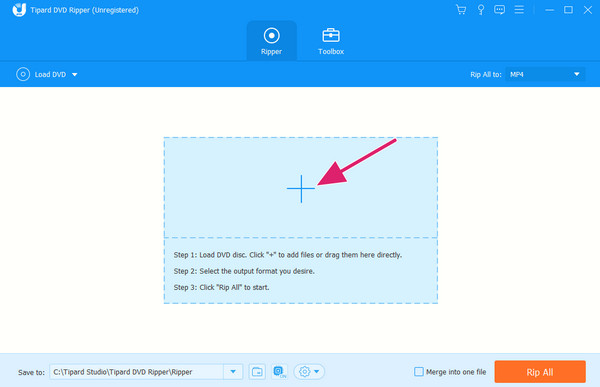
Trin 3Når importen er færdig, skal du vælge dit ønskede digitale videoformat, når du klikker på Rip alle til pileknap. Vælg derefter den ønskede kvalitet til dit output, og tryk derefter på Rip alle knappen for at starte rippeprocessen.
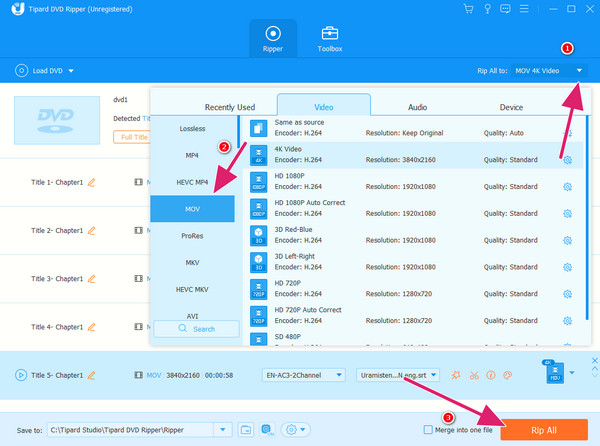
2. VLC Media Player
Et andet program, der kan give dig en vellykket rippeproces, er denne VLC Media Player. Denne VLC er kendt for at være en gratis og open source medieafspiller, der fungerer på forskellige video- og lydformater. Ud over den alsidige medieafspilningsfunktion, VLC kan rippe DVD med både lyd- og undertekstspor nemt.. Med denne rippefunktion i VLC kan du producere digitale kopier, som du kan afspille på forskellige medieafspillere uden selve disken, hvilket gør det mere bekvemt for dig selv ved indsamling af DVD-indhold. Desuden, hvis din DVD indeholder forskellige undertekster eller sprogmuligheder dedikeret til mennesker med hørehandicap, lader dette program dig vælge mellem de mange tilgængelige undertekstspor. Du kan også beholde undertekstfilerne separat eller overlejre eller deinterlace underteksterne på videoen. Her er således trinene til, hvordan man ripper dvd med undertekster med VLC.
Trin 1Start VLC'en på din computer, efter du har indsat DVD'en i dit optiske drev. Klik derefter på Medier fanen og vælg Åben disk knap. I det nye vindue skal du derefter gennemse dvd'en, klikke på knappen Afspil pil og vælge Konverter valgmulighed.
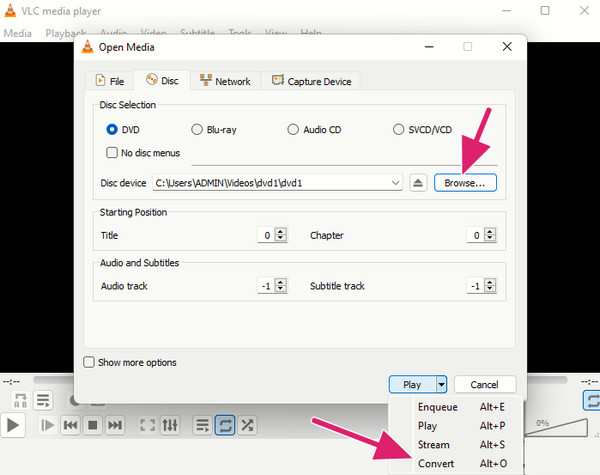
Trin 2Vælg dit ønskede outputformat i det næste vindue ved at klikke på pileknappen på Profil sektion.
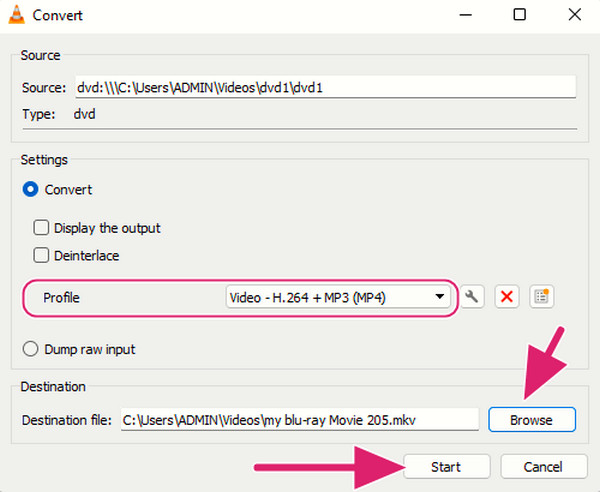
Trin 3Klik derefter på Gennemse knappen for at vælge din outputdestination. Og til sidst skal du trykke på Starten knappen for at assimilere rippingsprocessen.
Del 2. Sådan tilføjer du undertekster til DVD
Nu, hvis du vil tilføje en undertekstfil DVD, fordi du vil brænde en DVD med undertekster og andre, så skal du møde og bruge denne Tipard DVD Creator. Dette program er designet til at skabe DVD'er ud af forskellige videotyper. Det giver en praktisk grænseflade og en række funktioner til at forbedre og tilpasse oprettelsesprocessen for dvd'er. Dens funktioner inkluderer dens evne til at indlejre undertekster i DVD'en. Og hvis du bruger denne Tipard DVD Creator til at tilføje nogle undertekster til en DVD, kan du uploade dine videofiler og på samme tid knytte undertekstfiler i SRT og SUB til videoerne. Desuden kan du også bruge denne software til at justere indstillingerne for underteksten, såsom skrifttype, position, størrelse og farve, i henhold til dine præferencer. På den anden side er her trinene til at tilføje undertekster til en DVD.
Trin 1Tænd softwaren efter installationen. Klik derefter på DVD-disk og fortsæt med at importere den DVD, du vil tilføje undertekstfilen med, ved at klikke på Tilføj mediefil .
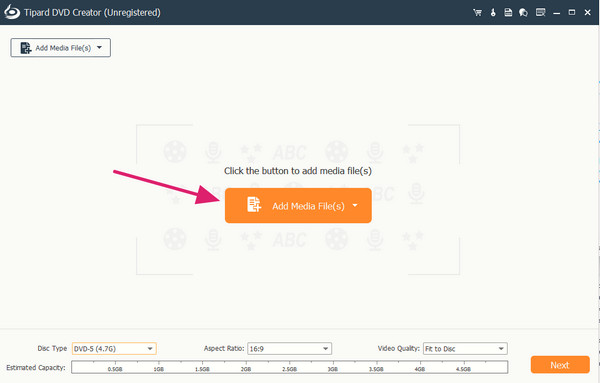
Trin 2Når DVD-indholdet er indlæst, skal du trykke på pileknappen på Ingen undertekst sektionen og klik på Tilføj og rediger undertekst mulighed. Når du har klikket på det, vises et nyt vindue. Tryk på Tilføj undertekst Undertekst knap og importer filen; du kan også redigere den og derefter klikke på Indløs knap. Derefter skal du klikke på Næste .
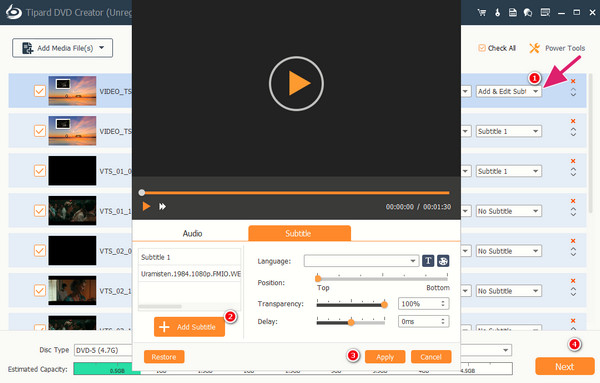
Trin 3Afslut opgaven ved at trykke på Brænde knappen i det næste grænsefladevindue.
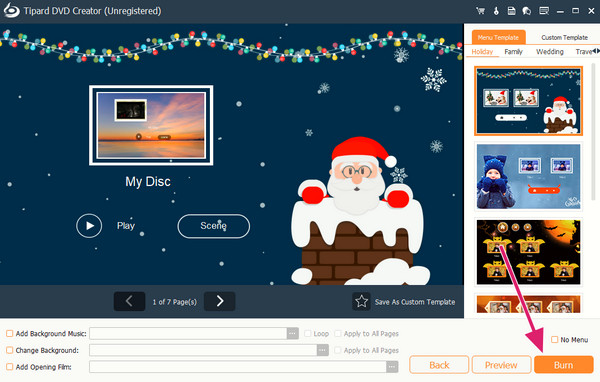
Bemærk:Udover at brænde DVD-diske med undertekster, giver denne skaber dig også mulighed for at oprette DVD ISO og mapper med mediefiler og undertekstfiler. Sammenlignet med de fysiske diske, ISO og mappefiler er mere tilgængelige.
Del 3. Ofte stillede spørgsmål om at rippe og tilføje undertekster til DVD
Hvordan ripper man undertekster fra en DVD med Windows Media Player?
Desværre har Windows Media Player ikke en indbygget DVD-ripping-funktion. Derfor kan du ikke bruge den til at rippe undertekster fra din DVD.
Hvordan slår du undertekster til på en DVD ved hjælp af VLC?
For at slå underteksten til, mens du ser DVD'en på VLC, skal du blot få adgang til DVD-menuen. Vælg derefter undertekstsproget og muligheden for at aktivere underteksten og nyd.
Hvorfor kan jeg ikke få undertekster på min DVD?
Flere grunde til ikke at give dig mulighed for at få undertekster på DVD. Og den mest almindelige årsag er kompatibilitetsproblemet.
Konklusion
Der har du instruktionerne til, hvordan du ripper og tilføjer undertekster til en DVD. Dette indlæg har givet dig de komplette trin gennem de bedste programmer, du skal bruge til denne opgave. Men før du ripper og tilføjer, skal du vælge det bedre værktøj for dig. Med hensyn til vores egen opfattelse Tipard DVD Ripper og Tipard DVD Creator er de perfekte programmer at bruge.







