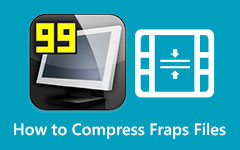Sådan komprimeres en videofil med Windows Media Player
Windows Media Player er en standard medieafspiller til Windows-enheder. Denne applikation afspiller næsten alle filformater, såsom MP4, AVI, M4V, VOB, WebM, WMV og mere. Derudover foretrækker mange begyndere at bruge denne app til at afspille videoer, fordi den har en enkel brugergrænseflade. Men hvad andre brugere ikke bemærker er, at den også har forskellige funktioner at bruge. Desuden er Windows Media Player den første valglinje, når du afspiller videoer, musik, billeder og bygger et mediebibliotek. Hvad mere er, er, at det også kan rippe dvd'er og cd'er og brænde filer til en cd.
Men mange spørger, om de kan komprimere videoer ved hjælp af Windows Media Player, og nedenfor vil vi besvare det spørgsmål.
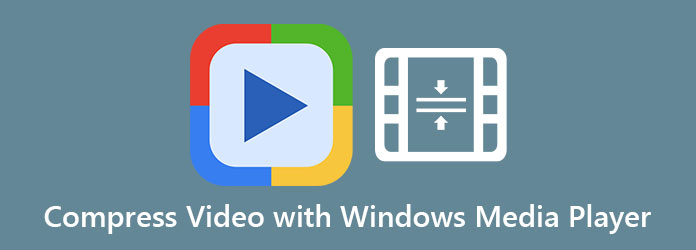
Del 1. Sådan komprimeres en video med Windows Media Player
Kan Windows Media Player komprimere videoer? Svaret på det spørgsmål er nej. Selvom Windows Media Player kan rippe og brænde cd'er og dvd'er, har den ikke en funktion til at komprimere videoer. Ydermere tror mange mennesker, at de kan bruge denne app til at reducere størrelsen på deres videoer, men de gør det ikke. Ikke desto mindre er Windows Media Player stadig blandt de bedste medieafspillere, du kan downloade gratis. Da det er umuligt at komprimere videofilstørrelse ved hjælp af Windows Media Player, vil vi præsentere dig for det mest fremragende videokompressorværktøj, du kan bruge.
Del 2. Bedste alternativ til Windows Media Player
Da du ikke kan komprimere videoer ved hjælp af Windows Media Player, søgte vi efter et alternativ, som du kan bruge til at reducere størrelsen på din video. Så hvis du vil vide mere om dette værktøj, og hvordan du kan komprimere videofiler ved hjælp af det, fortsæt med at læse videre.
Tipard Video Converter Ultimate er den mest potente applikation, du kan bruge til at komprimere videoer. Denne videokompressor er oprindeligt en videokonverter spækket med mange avancerede redigeringsfunktioner. Desuden lader dens videokompressorfunktion dig justere din videos størrelse, format og opløsning. Og før du komprimerer din video, kan du forhåndsvise den for at sammenligne din komprimerede video med originalen. Derudover understøtter det alle filformater, såsom MP4, AVI, MOV, MKV, VOB, WebM, WMV, FLV og 500+ flere formater. Og hvis du er ny til at komprimere filer, vil du ikke have svært ved at bruge denne videokompressor, fordi den har en brugervenlig grænseflade. Tipard Video Converter Ultimate er også et praktisk værktøj, fordi det kan komprimere videoer med lynets hastighed. Hvad der endda er fantastisk ved denne applikation er, at den kan komprimere dine videoer uden tab. Derfor, hvis du er interesseret i at bruge dette værktøj, skal du læse nedenstående trin.
Sådan komprimeres videoer ved hjælp af Tipard Video Converter Ultimate:
Trin 1Download Tipard Video Converter Ultimate ved at klikke på Hent knappen nedenfor til Windows eller Mac. Og følg derefter installationsprocessen, kør derefter appen på din enhed.
Trin 2Når du har åbnet appen, skal du gå til Værktøjskasse panel, vælg derefter Videokompressor funktion på hovedgrænsefladen.
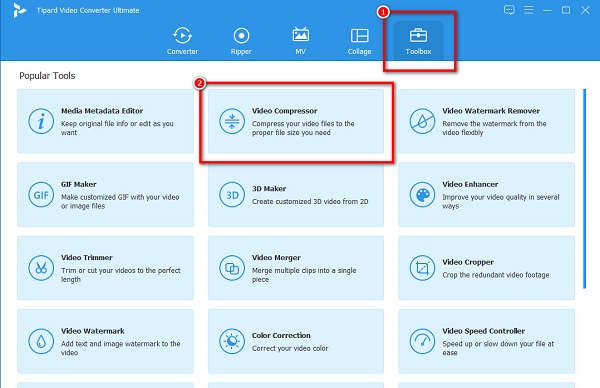
Trin 3På den næste brugergrænseflade skal du klikke på + sign-knappen for at uploade den video, du vil komprimere. Du kan også drag-drop din fil fra din computers mapper til + tegn boks at uploade videoer.
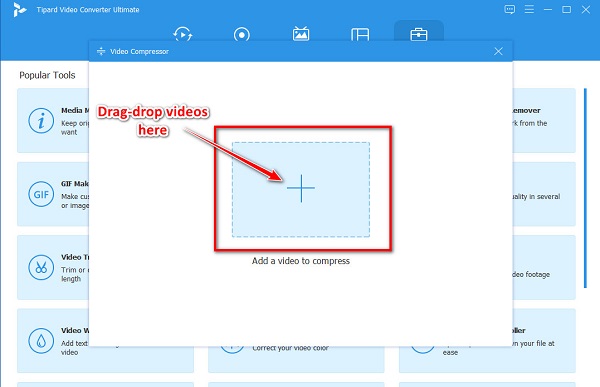
Trin 4Du kan justere din videos størrelse, format eller opløsning på følgende grænseflade. Men i denne guide vil vi justere størrelsen for at komprimere din fil. For at gøre det skal du klikke på op/ned pil eller flyt skyderen til din foretrukne procentdel.
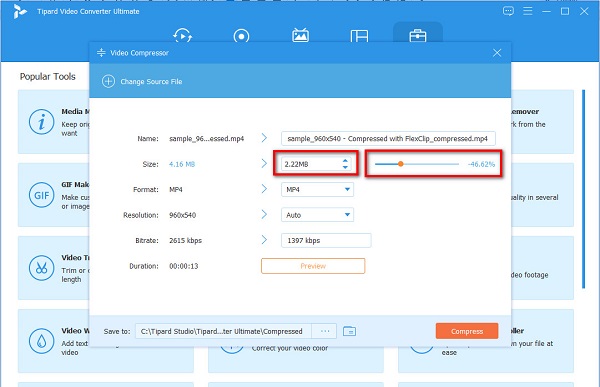
Trin 5Til sidst skal du klikke på Komprimer knappen for at begynde at komprimere din fil. Vent derefter et par sekunder, så kan du nu se din komprimerede fil i dine computermapper.
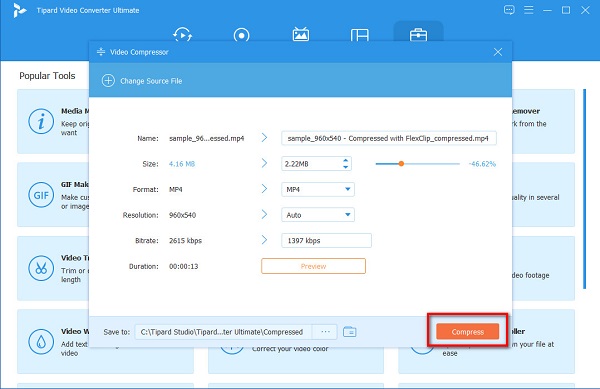
Og det er det! Du kan komprimere alle videoer, du vil reducere størrelsen ved at udføre de enkle og nemme trin ovenfor. Er dette værktøj ikke fremragende? Du kan downloade det gratis på alle cross-media platforme!
Del 3. Sådan ændrer du størrelsen på MP4-videoer online
Det er også godt at bruge et onlineværktøj til at komprimere video, især hvis du vil bruge en gratis app. Hvad der endda er godt ved at bruge et onlineværktøj er, at du kan bruge det uden at downloade noget på din enhed. Og hvis du vil komprimere en MP4-fil, vil vi lære dig, hvordan du ændrer størrelse på MP4-filer online.
1. FreeConvert.com
freeconvert.com er en online videokompressor, der er gratis og sikker at bruge. Det er blandt de bedste online videokompressorer, fordi det har en nem at bruge softwaregrænseflade. Desuden kan du komprimere filer med dette værktøj ved at vælge en komprimeringsmetode og en målstørrelse for din fil. Det understøtter også de mest standard filformater, såsom MP4, AVI, MOV, MKV, M4V og mere. Selvom det er et onlineværktøj, har det også en hurtig komprimeringsproces, hvilket gør det endnu mere imponerende. Men da det er en webapplikation, indeholder den mange irriterende annoncer, der kan forstyrre dig.
Sådan komprimeres MP4-filer ved hjælp af FreeConvert.com:
Trin 1Åbn din browser og søg freeconvert.com på søgefeltet. Og på hovedgrænsefladen skal du klikke på Vælg filer knappen for at uploade den MP4-fil, du vil komprimere.
Trin 2Klik derefter på tandhjulsikon (Avancerede indstillinger) for at vælge den målstørrelse, du ønsker for din video. Hold og træk skyderen til den procentdel, du ønsker. Og klik derefter på Anvend indstillinger at anvende ændringerne.
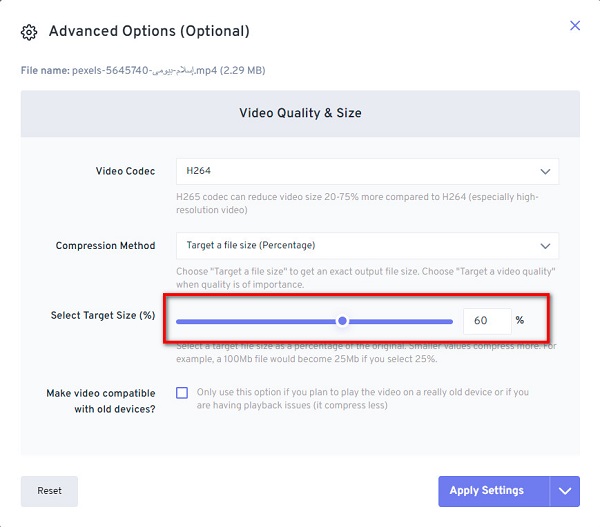
Trin 3Til sidst, hvis du er klar til at komprimere din MP4-fil, skal du klikke på Komprimer nu knappen, så FreeConvert begynder at komprimere din fil.
2. Video
Clideo er en anden online videokompressor tilgængelig på alle webbrowsere, inklusive Google, Firefox og Safari. Dette onlineværktøj bruger en AI (Artificial Intelligence) teknologi, der automatisk komprimerer dine videoer. Desuden understøtter Clideo også de mest almindelige filformater, såsom MP4, AVI, MOV og MKV. Det har også en intuitiv brugergrænseflade, hvilket gør det til et brugervenligt værktøj. Derudover kan du bruge Clideo gratis og forsikre dig om, at det er sikkert at bruge. Ulempen ved denne online app er, at den efterlader et vandmærke på din video, når du komprimerer den.
Sådan komprimeres videoer ved hjælp af Clideo:
Trin 1Søg i din browser Clideo på søgefeltet, og gå til dens hovedside. Klik derefter på Vælg filer knappen på den første grænseflade for at importere den video, du vil komprimere.
Trin 2Og derefter vil Clideo automatisk komprimere din video.
Trin 3Klik derefter på Hent knappen for at gemme din komprimerede MP4-video på din enhed.
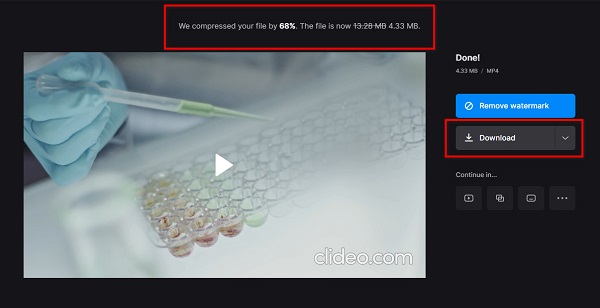
Del 4. Ofte stillede spørgsmål om komprimering af video med Windows Media Player
Kan jeg komprimere en MP4-fil uden tab?
Ja! Du kan komprimere din MP4-fil eller enhver fil uden tab, især ved at bruge det bedste videokompressorværktøj. Hvis du vil komprimere filer uden at miste kvalitet, skal du bruge Tipard Video Converter Ultimate.
Er der en Windows Media Player til Mac?
Desværre stoppede Windows Media Player sin understøttelse af Mac. Så du har brug for en tredjepartsapp, før du bruger Windows Media Player på din Mac-enhed.
Hvad svarer til Windows Media Player på Mac?
En app, der ligner Windows Media Player til Mac, er QuickTime-afspilleren. Denne multimedieafspiller fungerer på Mac indbygget. Det kan også afspille tonsvis af videoformater, som macOS understøtter.
Konklusion
Da det ikke er muligt at komprimere videoer på Windows Media Player, anbefales det, at du bruger de værktøjer, vi præsenterede ovenfor. Selvom onlineværktøjer er gratis og praktiske at bruge, har de ikke avancerede redigeringsfunktioner at tilbyde. Så hvis du vil have en videokompressor pakket med forskellige avancerede redigeringsfunktioner, skal du downloade den Tipard Video Converter Ultimate.