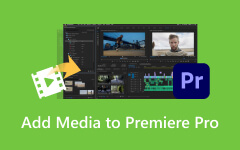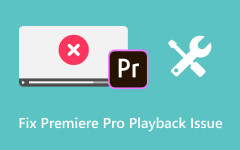Sådan beskæres en video i Premiere Pro uden at forringe videokvaliteten
At låse op for det fulde potentiale af dine videooptagelser kræver præcision og finesse. Uanset om du fjerner distraktioner, fokuserer på nøgleelementer eller justerer billedformater for forskellige platforme, er videobeskæring afgørende for at forfine visuel historiefortælling. Adobe Premiere Pro er et førende valg til dygtig videoredigering, der tilbyder kraftfulde værktøjer, der giver skabere mulighed for at manipulere deres optagelser problemfrit. I denne artikel vil vi dykke ned i kunsten at beskære video ved hjælp af Adobe Editor og udforske trin-for-trin selvstudier om hvordan man beskærer en video i Premiere.
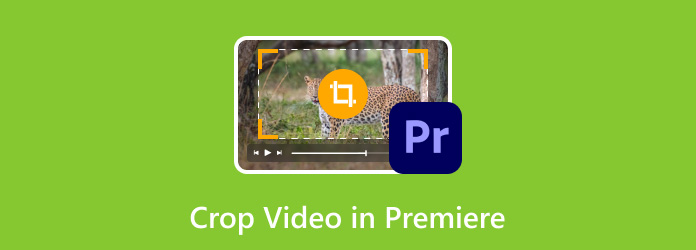
- Del 1: Sådan beskæres en video i Premiere Pro
- Del 2: Det bedste Promiere-alternativ til at beskære en video - nemmere at bruge end Premiere Pro
- Del 3: 5 fremragende beskæringstips om video uden at gå på kompromis med kvaliteten eller indholdet
- Del 4: Ofte stillede spørgsmål om Crop Video i Premiere Pro
Del 1: Sådan beskæres en video i Premiere Pro
Adobe Premiere Pro betragtes som en af de bedste videoredigeringssoftware i Adobe Creative Cloud-pakken. Det er foretrukket af fagfolk, filmskabere og indholdsskabere for dets alsidige funktioner og brugervenlige grænseflade. Softwaren tilbyder et robust værktøjssæt, der spænder fra grundlæggende videoredigering til indviklede postproduktionsopgaver, og du kan også forbedre videokvaliteten i Premiere. Med sit intuitive tidslinjebaserede system, omfattende effekter, overgange og redigeringsværktøjer gør Premiere Pro det muligt for brugere at manipulere video- og lydindhold præcist og realisere kreative visioner på tværs af forskellige industrier.
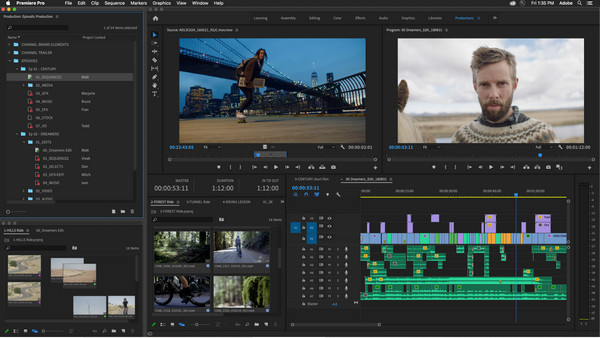
Selvstudiet nedenfor vil lære dig, hvordan du bruger Premiere Pro beskæringsvideo:
Trin 1Træk , drop det klip, du vil beskære på din tidslinje i Premiere Pro. Naviger til Effekter arbejdsområde og åbn Effekter panel.
Trin 2I effektpanelet skal du enten bruge søgelinjen til at finde Crop eller lokaliser den manuelt under Transform mappe i menuen Effekter.
Trin 3Gå til Effektkontrol panel, når du har anvendt Beskær-effekten på dit videoklip. Beskæringsfunktionen hjælper virkelig, når du konvertere MOV og MP3 og ønsker at tilføje billeder eller videoer med forskellige opløsninger. Dette panel viser alle de effekter, der er anvendt på dit valgte klip.
Trin 4Find den Crop effekt i effektkontrolpanelet. Under rullemenuen finder du muligheder for at justere venstre, højre, øverste og nederste værdier. Brug disse parametre til at beskære dit videoklip til den ønskede størrelse eller dimensioner.
Trin 5Se et eksempel på videoen i Program Monitor for at se, hvordan beskæringen påvirker dit klip. Hvis der er behov for yderligere justeringer, skal du vende tilbage til effektkontrolpanelet og justere beskæringsværdierne, indtil du er tilfreds med resultatet.
Med det har du lært, hvordan du beskærer en video ved hjælp af den bedste videoeditor, som Adobe nogensinde har oprettet. Processen med beskæring i Premiere Pro kan dog nogle gange være forvirrende for nye brugere, så vi tilføjede det bedste alternativ i næste del.
Del 2: Det bedste Promiere-alternativ til at beskære en video - nemmere at bruge end Premiere Pro
Tipard Video Converter Ultimate er en tilpasningsdygtig videoredigeringssoftware, der tilbyder kraftfulde beskæringsfunktioner, hvilket gør det til et solidt alternativ til Premiere Pro specifikt til beskæring af videoer. Dens brugervenlige grænseflade, præcise beskæringsværktøjer og understøttelse af forskellige videoformater giver brugerne mulighed for nemt at trimme og ændre størrelse på videorammer, fjerne uønskede sektioner og justere billedformater. Denne software forenkler beskæringsprocessen, mens den bibeholder resultater af høj kvalitet, hvilket gør den til et fremragende valg for dem, der fokuserer på effektive og effektive videobeskæringsopgaver. Hvis Premiere Pro-beskæringsvideostørrelsen er udfordrende, kan du prøve at replikere nedenstående trin.
Trin 1Få den nyeste Tipard Video Converter Ultimate-version i dag ved at klikke på download-knappen, installere programmet og konfigurere det. Efter alt, klik Begynd nu for at begynde at bruge softwareappen.
Trin 2Gå til Værktøjskasse og find Video Cropper fra de vigtigste værktøjer, den indeholder.
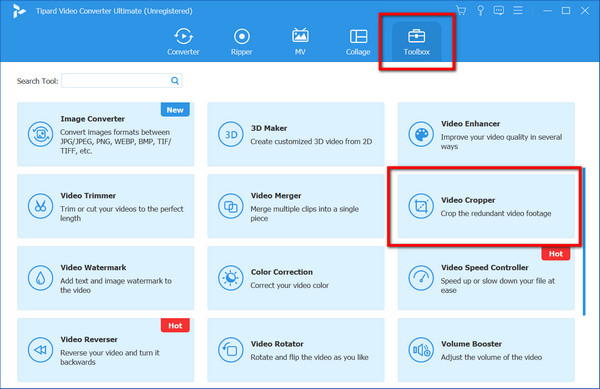
Trin 3I det næste vindue skal du klikke på + knappen, upload den video, du vil have beskåret, og klik Åbne for at bekræfte den, du vælger.
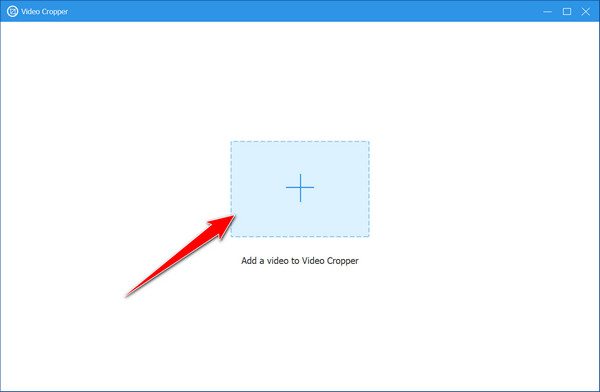
Trin 4For at beskære det, hold , bevæge sig de punkter, du kan se på forhåndsvisningsskærmen i henhold til dine behov. Her kan du frit flytte dem baseret på, hvor meget billedformat du vil beholde, eller hvor meget du ønsker at blive beskåret.
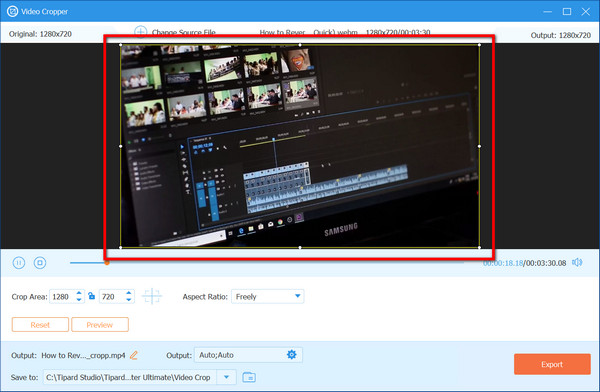
Trin 5Når du er færdig, skal du klikke på eksport knappen for at gemme den beskårede video på din pc. Som du kan se, er beskæringsmetoden her meget enklere sammenlignet med Premiere Pro.
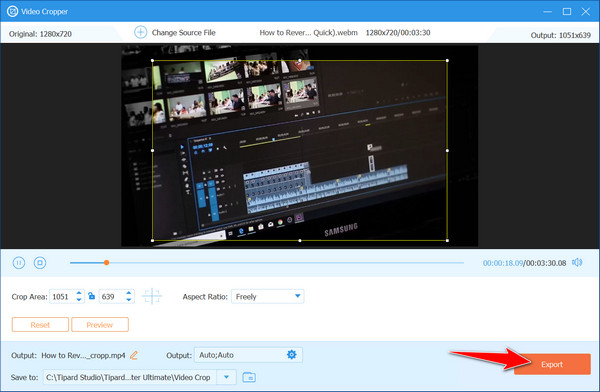
Del 3: 5 fremragende beskæringstips om video uden at gå på kompromis med kvaliteten eller indholdet
Vær altid forsigtig når beskæring videoer, selv med brugen af Premiere Pro, fordi det kan påvirke den overordnede kvalitet af det endelige output. Så for at undgå disse komplikationer har vi listet fem gode råd, du bør være opmærksom på.
Fokus på komposition: Vær opmærksom på kompositionen, når du beskærer en video. Fjern distraktioner eller unødvendige elementer, mens du sikrer, at nøglemotivet forbliver fremtrædende i rammen.
Oprethold billedformater: Overvej altid billedformatet. Juster beskæringen, så den passer til standardforhold for forskellige platforme, for eksempel 16:9 for YouTube, for at forhindre forvrængning eller tab af kvalitet.
Brug nøglerammer til dynamisk beskæring: For at skabe dynamiske ændringer skal du bruge keyframes. Beskær eller reframe gradvist sektioner gennem videoen for at guide seerens fokus.
Husk opløsning: Vær forsigtig, når du beskærer for at undgå at reducere opløsningen. Start med optagelser af høj kvalitet, og beskær konservativt for at bevare skarpheden.
Forhåndsvisning før færdiggørelse: Se altid din beskårede video. Sørg for, at det ser sammenhængende ud og bevarer den visuelle integritet, før du eksporterer den endelige version.
Del 4: Ofte stillede spørgsmål om Crop Video i Premiere Pro
Kan jeg beskære videoer uden at miste kvalitet i Premiere Pro?
Ja, Premiere Pro tillader ikke-destruktiv beskæring, så du kan trimme eller ændre størrelse på videoer uden at gå på kompromis med deres originale kvalitet, hvis det gøres korrekt.
Påvirker beskæring af en video dens opløsning eller klarhed?
Overdreven beskæring kan reducere opløsning eller klarhed ved at fjerne dele af videorammen. Det er tilrådeligt at beskære konservativt for at bevare kvaliteten.
Kan jeg beskære flere videoer samtidigt i Premiere Pro?
Nej, Premiere Pro har ikke en samtidig beskæringsfunktion til flere videoer. Hver video har brug for individuelle beskæringsjusteringer.
Efter at have gemt projektet, kan jeg fortryde eller fortryde beskæringsændringerne i Premiere Pro?
Hvis du stadig har brug for at gengive eller eksportere videoen, kan du vende tilbage eller ændre de beskæringseffekter, der blev anvendt under redigering.
Er der nogen begrænsninger for, hvor meget jeg kan beskære en video i Premiere Pro?
Omfanget af beskæring afhænger af den originale videos opløsning og kvalitet. Overdreven beskæring kan reducere videoens visuelle troskab betydeligt. Det anbefales at beskære med omtanke.
Konklusion
Hvordan man beskære et klip i premieren? Det er ikke et andet spørgsmål, du vil stille dig selv igen efter at have læst denne artikel, da vi har lært dig, hvordan det kan gøres. Hvis Premiere Pro ikke er din stærke side, så prøv at bruge Tipard Video Converter Ultimate, fordi beskæringsfunktionen her er meget nemmere, og resultatet er det samme.