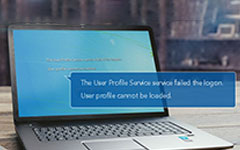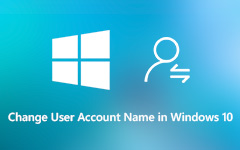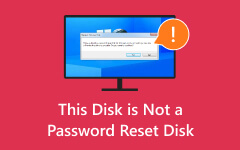Lær de bedste måder at oprette brugerkonto på i Windows 10
I moderne computing er brugerkonti afgørende for at holde det digitale liv organiseret. Denne artikel undersøger trinene til opret brugerkonto Windows 10 og andre Windows OS-versioner. Flere brugerkonti tilbyder alsidighed til personlig og professionel brug. De giver enkeltpersoner mulighed for at kategorisere opgaver og sikre deres digitale oplevelser. Denne omfattende vejledning giver ikke kun instruktioner til opsætning af brugerkonti, men fremhæver også deres praktiske fordele. Uanset om det er for at adskille arbejde og personlige aktiviteter eller skræddersy computeroplevelser til familiemedlemmer, er det vigtigt at forstå oprettelsen og brugen af brugerkonti. Giv dig selv mulighed for at få mest muligt ud af dit Windows-operativsystem.
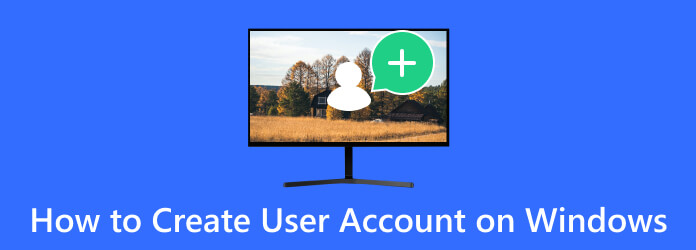
Del 1: Tilføjelse af brugerkonti i Windows 10/11
Hvordan tilføjer jeg brugerkonto på Windows 10 eller Windows 11 computer? I dette afsnit vil vi lede dig gennem standardmetoden, som omfatter et par enkle trin. Denne proces giver dig mulighed for at kontrollere, hvem der kan få adgang til din computer og tilpasse deres tilladelser effektivt. Desuden er denne løsning også pålidelig, hvis du ønsker det fjern Windows 8 adgangskode. Tjek nedenstående trin og lær, hvordan det fungerer.
Trin 1Begynd med at klikke på Windows-ikonet på proceslinjen nederst på skærmen. Vælg derefter det tandhjulsformede Indstillinger-ikon for at åbne Indstillinger app. Dette er kontrolcenteret for alle dine Windows-indstillinger.
Trin 2Når du er inde i appen Indstillinger, skal du navigere til og klikke på Konti mulighed. Det er her, du administrerer forskellige aspekter relateret til brugerkonti, adgangskoder og mere.
Trin 3I venstre sidebjælke i afsnittet Konti finder du en liste over muligheder. Vælg Familie og andre brugere fra denne menu. Det er her, du kan kontrollere, hvem der har adgang til din computer.
Trin 4Under Familie og andre brugere afsnit, vil du se muligheden for at Tilføj anden bruger. Klik derefter på denne knap for at starte oprettelsen af en ny brugerkonto.
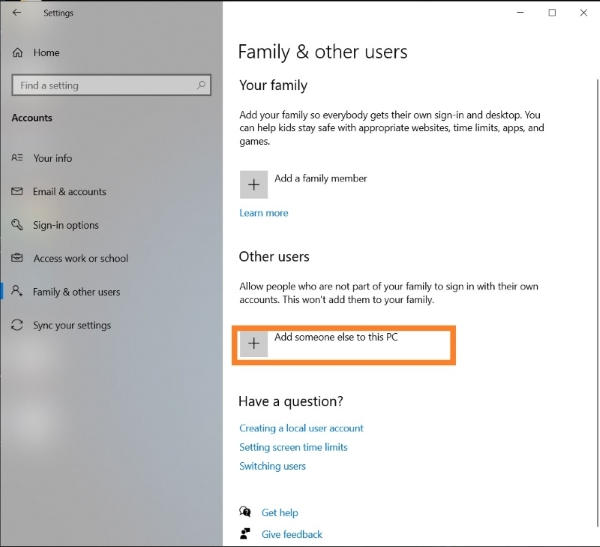
Del 2: Top måde at oprette en ny brugerkonto i Windows 10
Tipard Windows Password Reset er et imponerende tredjepartsprogram designet til at oprette nye brugerkonti i Windows 10. Selvom du befinder dig i en situation, hvor du har glemt din administratoradgangskode, kan denne software hjælpe dig med at oprette en ny brugerkonto med lethed. I tilfælde, hvor du er låst ude af din Windows-computer, giver Tipard Windows Password Reset dig desuden mulighed for at genvinde kontrollen. Nedenfor er hvad du kan gøre med dette praktiske værktøj. Efter nøglefunktionerne vil du opdage, hvordan du opretter en brugerkonto i Windows 10 med denne software.
Ud over Windows kan Tipard Windows Password Reset også omgå Windows 7 adgangskode, hvilket gør det til en fantastisk mulighed for alle Windows OS-brugere.
Nøglefunktioner
- • Tipard Windows Password Reset giver dig mulighed for at generere nye brugerkonti i Windows 10, selvom du har mistet adgangen til administratoradgangskoden.
- • Hvis du har glemt din Windows-adgangskode, kan denne applikation hjælpe dig med at få adgang til dit system igen.
- • Værktøjet eliminerer Windows-adgangskoder og tilbyder en sikker måde at få adgang til dit system på.
Trin 1Hent den avancerede software
Begynd med at downloade Tipard Windows Password Reset-applikationen og installer den på en computer med internetadgang. Dette er det første afgørende skridt i at genvinde kontrollen over dit Windows-system. Brug Gratis download for at installere den.
Trin 2Vælg Bootable USB
Når du har installeret programmet, skal du åbne det. Vælg derefter det tilsluttede bootbare USB-drev som dit mål for at oprette en bootbar disk. Dette USB-drev vil tjene som din løsning til at få adgang til Tipard-applikationen. Find og klik på Brænd USB i Tipard-applikationen. Denne handling forvandler dit USB-drev til et bootbart medie med Tipard Windows Password Reset installeret.
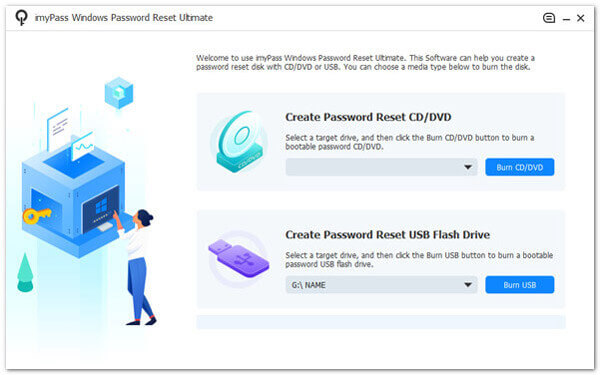
Trin 3Vælg et Windows OS
Genstart din computer, og sørg for, at den starter fra det nyoprettede bootbare USB-drev. Dette giver dig adgang til Tipard-applikationen. Når du er i applikationen, skal du vælge det specifikke operativsystem, du vil nulstille adgangskoden til. Dette sikrer, at nulstillingen er målrettet til den korrekte metode.
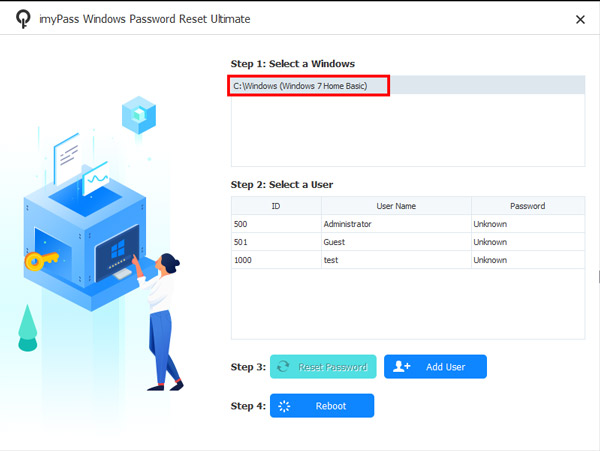
Trin 4Begynd at oprette en ny konto
Find og klik på inde i Tipard-applikationen Tilføj bruger knap. Dette trin markerer begyndelsen på generering af en ny brugerkonto, der giver dig adgang til dit Windows-system. Angiv et brugernavn og en adgangskode til den seneste version, du opretter i Tipard-applikationen.
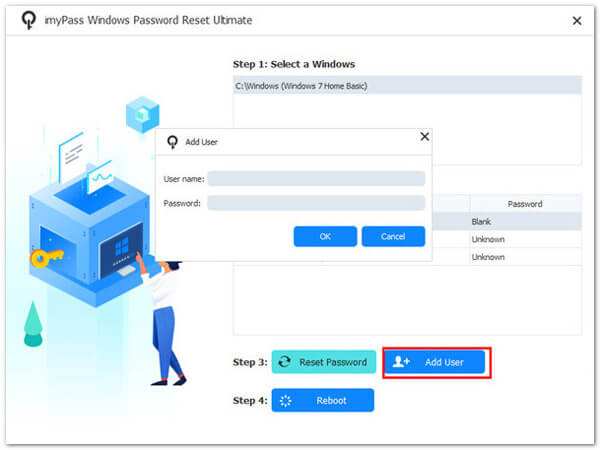
Trin 5Afslut den nye konto
Disse legitimationsoplysninger vil blive brugt til at logge på efter nulstillingen. Klik OK at fortsætte. Genstart din computer og log ind på den nye brugerkonto. Nyd at få adgang til din Windows-computer uden login-fejl eller adgangskoder.
Del 3: Ofte stillede spørgsmål om tilføjelse af nye brugerkonti i Windows
Hvorfor skulle jeg tilføje en ny brugerkonto i Windows?
Du skal muligvis tilføje en ny brugerkonto af forskellige årsager, såsom at dele din computer med familiemedlemmer, kolleger eller gæster. Brugere kan have personlige indstillinger, filer og tilladelser, hvilket sikrer en skræddersyet computeroplevelse.
Kan jeg oprette en ny brugerkonto uden en administratoradgangskode?
I Windows skal du typisk have administratorrettigheder for at oprette en ny brugerkonto. Der er dog tredjepartsværktøjer som Tipard Windows Password Reset, der kan hjælpe med at udvikle nye brugerkonti, selvom du har glemt din administratoradgangskode.
Hvilke tilladelser har en ny brugerkonto?
Som standard oprettes en ny brugerkonto med standard brugerrettigheder. Det betyder, at de kan bruge computeren, men kan have begrænset adgang til systemindstillinger og filer. Som administrator kan du justere disse tilladelser, så de opfylder dine behov.
Hvordan administrerer jeg brugerkonti efter oprettelse?
Du kan administrere brugerkonti ved at gå til Indstillinger or kontrol panel, vælge Konti, Og derefter Familie og andre brugere. Derfra kan du ændre kontotyper, nulstille adgangskoder eller fjerne konti.
Er der nogen sikkerhedsovervejelser, når du tilføjer en ny brugerkonto?
Ja, det er vigtigt at sikre, at du har tillid til de personer, som du opretter brugerkonti for, især hvis de har administrative rettigheder. Vær opmærksom på adgangskodesikkerhed og overvej at bruge stærke, unikke adgangskoder til hver konto for at beskytte dit system mod uautoriseret adgang.
Konklusion
Afslutningsvis er oprettelse og styring af brugerkonti et grundlæggende aspekt ved at bruge en Windows-computer. Mens Windows 10 og 11 tilbyder en brugervenlig standardmetode, kan ældre systemer som Vista og XP udgøre udfordringer. Ved at følge de trin, der er skitseret i denne artikel, har du den viden og de nødvendige værktøjer til at lære, hvordan du gør oprette brugerkonto i Windows 10 effektivt. Uanset om du er Windows-veteran eller lige er startet på din rejse, er administration af brugerkonti en færdighed, der er værd at mestre.