Sådan løses denne disk er ikke et problem med disken med at nulstille adgangskode
Det ildevarslende budskab, dette Disk er ikke en disk til nulstilling af adgangskode prompt kan sende en bølge af panik gennem enhver computerbruger, der kæmper med en glemt adgangskode. I denne digitale tidsalder, hvor adgangskoder er nøglerne til vores virtuelle kongeriger, er det ikke ualmindeligt, at brugere lejlighedsvis står over for den skræmmende opgave at nulstille eller gendanne deres legitimationsoplysninger. Uanset om det er til en personlig computer eller en virksomhedsarbejdsstation, er behovet for en pålidelig og effektiv løsning til nulstilling af adgangskode afgørende. Denne kryptiske besked signalerer, at en potentiel livline ikke bliver genkendt som sådan, hvilket efterlader brugere i en tilstand af digital lockdown. I denne udforskning kommer vi ind på nuancerne i denne fejlmeddelelse, afdækker de underliggende problemer og opdager trinene til at overvinde denne forhindring og genvinde adgang til vitale digitale aktiver.
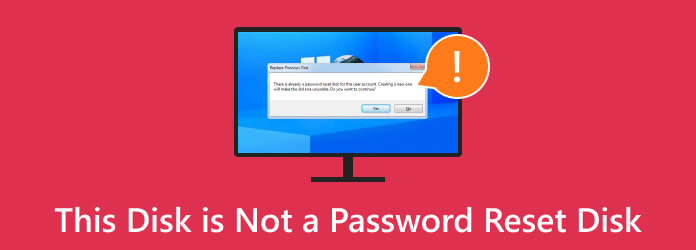
- Del 1. Hvorfor "Denne disk er ikke en diskette til nulstilling af adgangskode" vises
- Del 2. Sådan opretter du en diskette til nulstilling af adgangskode for at løse fejlen
- Del 3. Sådan nulstiller du en adgangskode med en disk ved hjælp af avanceret software
- Del 4. Ofte stillede spørgsmål om denne disk er ikke en disk til nulstilling af adgangskode
Del 1. Hvorfor "Denne disk er ikke en diskette til nulstilling af adgangskode" vises
Beskeden This Disk er ikke en disk til nulstilling af adgangskode vises typisk, når en bruger forsøger at bruge en lagerenhed, såsom et USB-drev eller en cd/dvd, til at nulstille en adgangskode. Alligevel indeholder enheden ikke de nødvendige filer til nulstilling af adgangskode eller konfigurationer. Det indikerer ofte, at den valgte disk eller enhed ikke genkendes som et gyldigt værktøj til nulstilling af adgangskode af operativsystemet. Disken er ikke et problem med nulstilling af adgangskode, kan opstå på grund af forskellige årsager, herunder følgende:
- • Forkert formatering af nulstillingsdisken
- • Manglende eller inkompatible adgangskode-nulstillingsfiler på disken
- • Uoverensstemmelse mellem disken og brugerkontoen
- • Brug af en ikke-standard eller ikke-genkendt nulstillingsdisk
- • Fejl ved oprettelse eller forberedelse af disken til nulstilling af adgangskode
- • En beskadiget eller beskadiget nulstillingsdisk
- • Brug af en disk, der ikke tidligere var sat op som et værktøj til nulstilling af adgangskode for den specifikke brugerkonto
Del 2. Sådan opretter du en diskette til nulstilling af adgangskode for at løse fejlen
I denne vejledning vil vi lede dig gennem trinene til at oprette en diskette til nulstilling af adgangskode, og sikre, at du er godt forberedt på eventuelle uventede adgangskoderelaterede problemer. Denne enkle forholdsregel kan redde dig fra angsten for at blive låst ude af din computer og give ro i sindet i tilfælde af en glemt adgangskode. Du skal følge vejledningen omhyggeligt for at undgå at spørge, hvorfor min diskette til nulstilling af adgangskode ikke fungerer. Husk at du ikke kan bruge en krypteret flashdrev med denne metode.
Trin 1Sæt et flashdrev i din computer, og sørg for, at det har en kapacitet på mindst 1 GB og er formateret til FAT32-filsystemet. Du kan formatere det ved hjælp af File Explorer, hvis det er nødvendigt.
Trin 2Søg efter Opret en adgangskode nulstillet disk i Start-menuen og åbn Glemt adgangskode guiden. Klik på i guiden Glemt adgangskode Næste at fortsætte. Dette åbner et vindue, hvor du kan vælge USB-flashdrevet til disken til nulstilling af adgangskode.
Trin 3Vælg dit USB-flashdrev fra listen, og klik Næste. Guiden Glemt adgangskode vil derefter oprette disketten til nulstilling af adgangskode på det valgte USB-flashdrev, hvilket kan tage et par minutter. For at sikre sikkerheden skal du indtaste din nuværende adgangskode og klikke Næste.
Trin 4Endelig skal du klikke Finish for at fuldføre oprettelsesprocessen, og du vil modtage en bekræftelsesmeddelelse, der angiver, at disketten til nulstilling af adgangskode er blevet oprettet.
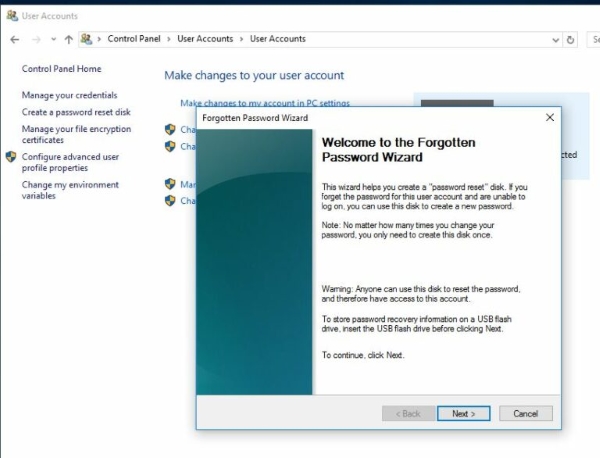
Del 3. Sådan nulstiller du en adgangskode med en disk ved hjælp af avanceret software
Tipard Windows Password Reset er et kraftfuldt softwareværktøj til at nulstille mistede eller glemte adgangskoder på Windows-computere. Den kan også bruges til at oprette en diskette til nulstilling af adgangskode, som bruges til at nulstille din adgangskode, selvom du ikke har adgang til det originale installationsmedie. Tipard Windows Password Reset udmærker sig desuden i sin primære mission - nulstilling af glemte eller mistede adgangskoder på Windows-computere. Uanset om du har at gøre med den nyeste Windows 11 eller tidligere versioner som Windows 10, Windows 8, Windows 7 eller Windows XP, er denne software klar til at hjælpe dig.
Tipard Windows Password Reset er nem at bruge og kræver ingen teknisk ekspertise. Det kan bruges til at nulstille adgangskoder på de fleste versioner af Windows, inklusive Windows 11 og Windows 10, omgå Windows 7 adgangskode, og andre ældre versioner.
Nøglefunktioner
- • En af dens iøjnefaldende funktioner er at oprette en diskette til nulstilling af adgangskode. Det betyder, at du kan forberede dig på potentielle adgangskode-relaterede nødsituationer. Ved at lave en diskette til nulstilling af adgangskode på forhånd etablerer du en livline for at få adgang til dit system igen, selv når du har mistet dit originale installationsmedie eller er låst ude på grund af en glemt adgangskode.
- • Tipard Windows Password Reset er designet med brugervenlighed i tankerne. Dens intuitive grænseflade og klare instruktioner gør den tilgængelig for personer med varierende teknisk ekspertise.
- • Softwaren diskriminerer ikke baseret på Windows-versioner. Det henvender sig til den mangfoldige brugerbase af Windows-operativsystemer, og sikrer, at brugere i alle generationer kan drage fordel af dens adgangskode-nulstillingsfunktioner.
Trin 1Få Tipard Windows Password Reset
Start med at downloade Tipard Windows Password Reset og installer det på en computer, som du har adgang til. Denne computer vil blive brugt til at oprette et bootbart medie, der nulstiller adgangskoden på målsystemet.
Trin 2Lav en nulstillingsdisk
Vælg softwaren til at oprette et bootbart USB-drev eller cd/dvd. Det bootbare medie vil være et værktøj til at nulstille adgangskoden på den computer, du vil have adgang til. Følg vejledningen fra softwaren for at oprette det bootbare medie effektivt.
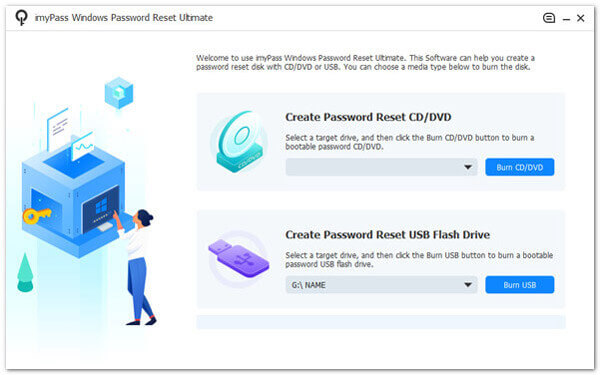
Trin 3Gå ind i BIOS-vinduet
Indsæt det bootbare USB-drev, eller placer den bootbare CD/DVD i den computer, som du vil nulstille adgangskoden til. For at nulstille adgangskoden skal du starte målcomputeren fra det bootbare USB-drev eller cd/dvd. Du skal muligvis have adgang til computerens BIOS eller boot-menuen for at angive opstartsrækkefølgen og vælge det bootbare medie.
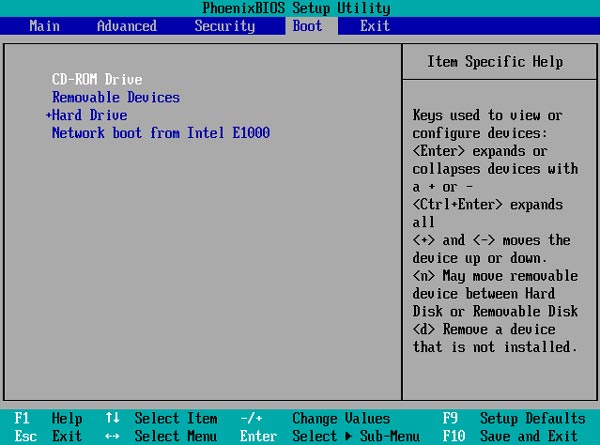
Trin 4Vælg Brugerkonto
Efter succesfuld opstart fra det bootbare medie skal du vælge Tipard Windows Password Reset-programmet fra de viste muligheder. Dette program giver dig mulighed for at interagere med systemet og nulstille adgangskoden. Inden for programmet skal du vælge den specifikke brugerkonto, du kan lide, for at nulstille adgangskoden. Følg derefter instruktionerne for at nulstille adgangskoden til den pågældende konto
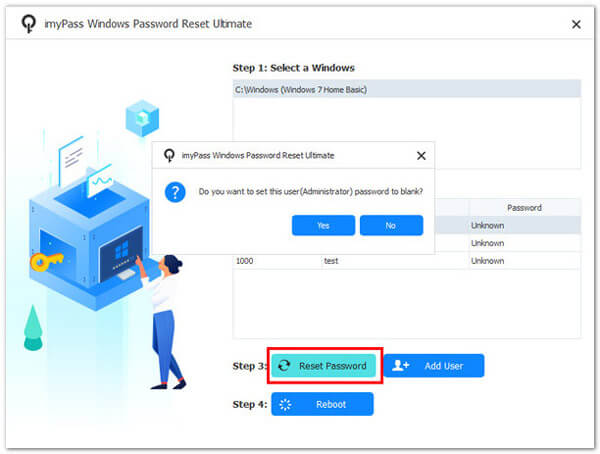
Trin 5Log ind på computer
Typisk bliver du bedt om at genstarte enheden eller angive en ny adgangskode. Når den nye adgangskode er indstillet, skal du bekræfte den og fortsætte. Når du har gennemført denne proces, kan du logge ind på computeren med den nye adgangskode.
Del 4. Ofte stillede spørgsmål om denne disk er ikke en disk til nulstilling af adgangskode
Hvad skal jeg gøre, hvis jeg ikke længere har adgang til den nulstillingsdisk, jeg oprettede tidligere?
Hvis du har mistet din diskette til nulstilling af adgangskode, kan du oprette en ny ved at bruge Tipard Windows Password Reset på en computer, hvor du stadig kan få adgang til din konto. Det er vigtigt at holde den nye diskette til nulstilling af adgangskode sikker for at forhindre fremtidige problemer.
Hvad hvis jeg allerede er stødt på denne fejl? Kan jeg stadig oprette en diskette til nulstilling af adgangskode?
Ja, du kan oprette en diskette til nulstilling af adgangskode efter at have set fejlen. Følg trinene i det forrige svar, og du vil være forberedt på fremtidige adgangskoderelaterede problemer.
Betyder denne fejlmeddelelse, at mine data er tabt, og at jeg ikke kan få adgang til min konto?
Nej, fejlen indikerer et problem med din nulstillingsdisk, ikke datatab. Du kan løse problemet ved at oprette en ordentlig diskette til nulstilling af adgangskode eller ved at bruge andre gendannelsesmetoder.
Kan jeg bruge enhver flytbar lagerenhed som en diskette til nulstilling af adgangskode?
Ikke nødvendigvis. Enheden skal være korrekt konfigureret under den indledende opsætning som en diskette til nulstilling af adgangskode for din specifikke brugerkonto.
Er der alternativer til disketter til nulstilling af adgangskode for at få adgang til min konto igen?
Alternativt findes der metoder, såsom at bruge dine Microsoft-kontooplysninger eller tredjepartssoftware. En korrekt konfigureret diskette til nulstilling af adgangskode er dog en praktisk og pålidelig mulighed.
Konklusion
Afslutningsvis Windows 10 oprettelse af adgangskode-nulstillingsdisk virker ikke meddelelse behøver ikke forårsage nød i digital sikkerhed. Med tippet i denne artikel kan brugere løse dette problem effektivt. Nøglen ligger i at skabe en korrekt konfigureret adgangskode-nulstillingsdisk gennem enkle kontrolpanelindstillinger. Dette proaktive trin giver enkeltpersoner mulighed for at genvinde adgang til deres Windows-konti, selv i lyset af glemte adgangskoder. Derudover, for dem, der søger mere avancerede løsninger, kan tredjeparts software til nulstilling af adgangskoder give et ekstra lag af sikkerhed. Med disse indsigter og værktøjer kan brugere navigere i verden af adgangskodegendannelse med tillid og lethed.







